
mac怎么装双系统,Mac电脑安装双系统全攻略
时间:2024-11-21 来源:网络 人气:
Mac电脑安装双系统全攻略
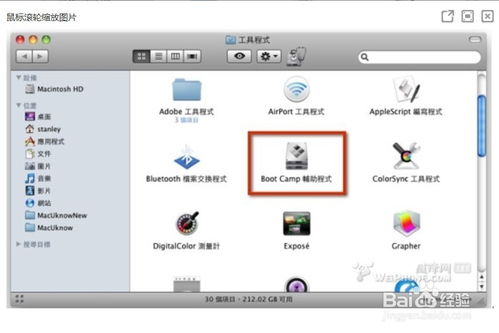
随着苹果电脑(Mac)的普及,越来越多的用户希望在自己的Mac上同时运行Windows系统。本文将详细介绍如何在Mac电脑上安装双系统,让您轻松实现Mac和Windows的切换使用。
一、准备工作
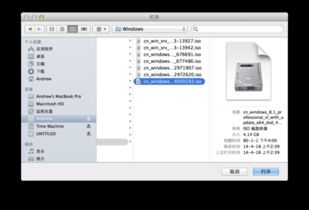
在开始安装双系统之前,请确保您已经做好了以下准备工作:
足够的硬盘空间:至少需要50GB以上的空闲空间来安装Windows系统。
Windows安装盘或ISO镜像文件:可以从微软官网或其他渠道获取Windows安装盘或ISO镜像文件。
Boot Camp安装程序:Mac电脑需要安装Boot Camp安装程序,可以通过Mac App Store免费下载。
二、安装Boot Camp

1. 打开Mac App Store,搜索“Boot Camp”。
2. 点击“获取”按钮,然后点击“安装”。
3. 安装完成后,重启Mac电脑。
三、创建Windows分区

1. 重启后,Mac电脑会自动启动Boot Camp安装程序。
2. 点击“继续”按钮,然后点击“安装Windows”。
3. 选择Windows安装盘或ISO镜像文件,然后点击“继续”。
4. 在弹出的窗口中,选择要创建的Windows分区大小,然后点击“分区”。
5. 点击“继续”按钮,然后点击“安装Windows”。
四、安装Windows系统
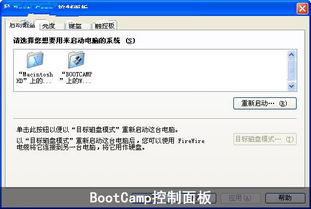
1. Boot Camp会自动重启Mac电脑,并启动Windows安装程序。
2. 按照Windows安装程序的提示,完成Windows系统的安装。
五、安装Windows驱动程序

1. 安装完成后,重启Mac电脑。
2. 在重启过程中,会自动启动Boot Camp安装程序。
3. 点击“继续”按钮,然后点击“安装Windows驱动程序”。
4. 安装完成后,重启Mac电脑。
六、切换系统
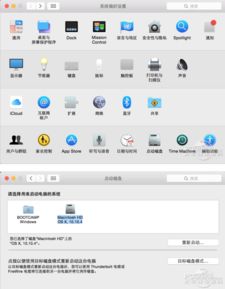
1. 在Mac电脑的启动项中,可以看到Windows系统的选项。
2. 点击“Windows”选项,即可启动Windows系统。
3. 同样,点击“Mac OS”选项,即可启动Mac系统。
七、注意事项
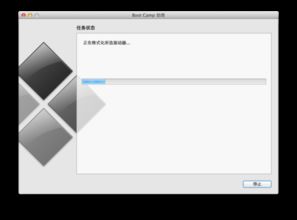
1. 在安装双系统之前,请备份重要数据,以免数据丢失。
2. 安装双系统后,Mac电脑的启动速度可能会变慢,请耐心等待。
3. 在使用Windows系统时,请注意关闭Mac电脑的休眠功能,以免影响Windows系统的运行。
通过以上步骤,您可以在Mac电脑上成功安装双系统。这样,您就可以在Mac和Windows之间自由切换,满足不同场景下的使用需求。
相关推荐
教程资讯
教程资讯排行













