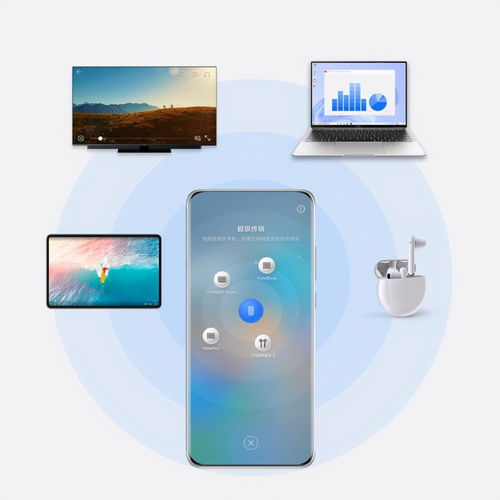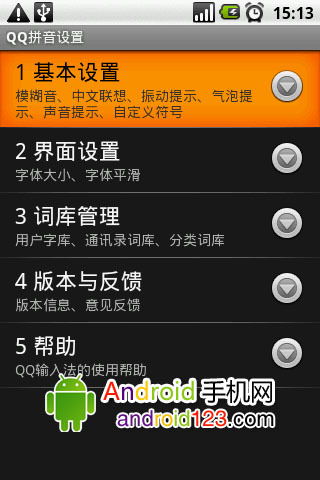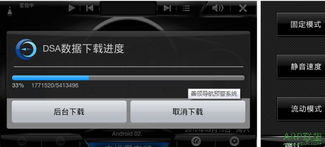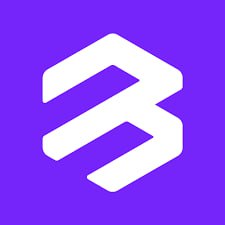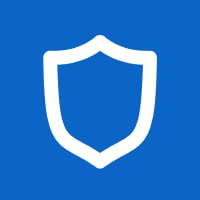u盘pe系统 win10系统,windowschannel视频
时间:2024-11-21 来源:网络 人气:
U盘PE系统安装Win10系统全攻略

随着电脑使用频率的增加,系统故障和崩溃的情况时有发生。为了方便快捷地解决这些问题,U盘PE系统成为了许多用户的首选。本文将详细介绍如何使用U盘PE系统安装Windows 10系统,帮助您轻松应对系统故障。
一、准备工作

在开始安装之前,我们需要做好以下准备工作:
U盘:选择一个8GB以上的U盘,确保其容量足够。
Windows 10 ISO文件:从微软官方网站下载Windows 10的ISO文件。
U盘启动制作工具:如大白菜U盘启动盘制作工具、微PE等。
二、制作U盘PE启动盘

以下是使用大白菜U盘启动盘制作工具制作PE启动盘的步骤:
将U盘插入电脑,并打开大白菜U盘启动盘制作工具。
在工具中选择“Windows 10”选项,然后点击“浏览”按钮选择下载的Windows 10 ISO文件。
选择U盘作为启动盘,点击“制作启动盘”按钮开始制作。
制作完成后,U盘PE启动盘就制作成功了。
三、进入PE系统

将制作好的U盘PE启动盘插入电脑,重启电脑并按F2、F9、F11、Esc等快捷键进入BIOS设置。
在BIOS设置中找到“Boot”选项,将其设置为“U盘启动”。
保存设置并退出BIOS,电脑将重启并从U盘PE启动盘启动。
四、安装Windows 10系统

以下是使用U盘PE系统安装Windows 10系统的步骤:
在PE系统桌面找到“Windows 10安装向导”并双击打开。
按照向导提示,选择安装语言、时间和键盘布局。
选择“自定义:仅安装Windows”选项,然后点击“下一步”。
选择要安装Windows的磁盘分区,点击“下一步”。
等待Windows 10系统安装完成,安装过程中可能会重启电脑。
安装完成后,按照提示设置用户账户和密码。
完成设置后,Windows 10系统就安装成功了。
使用U盘PE系统安装Windows 10系统是一种简单、快捷的解决系统故障的方法。通过本文的介绍,相信您已经掌握了使用U盘PE系统安装Windows 10系统的全过程。在遇到系统问题时,不妨尝试使用这种方法解决问题。
U盘PE系统,Windows 10,系统安装,PE启动盘,系统故障
教程资讯
教程资讯排行