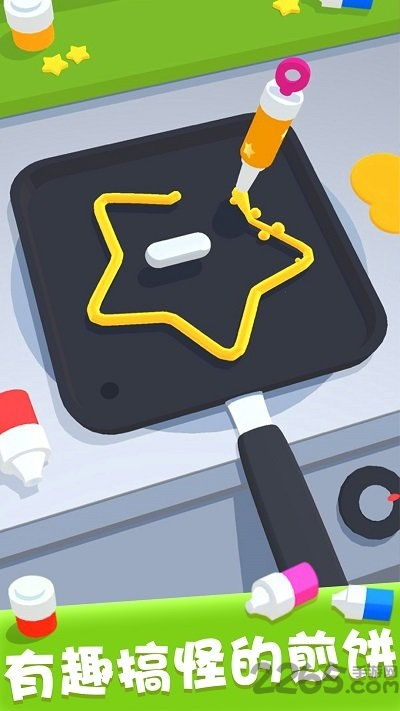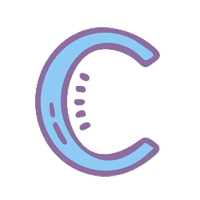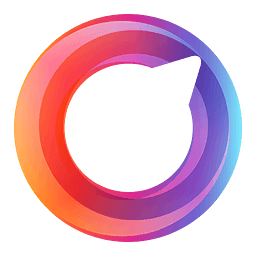uefi模式安装win10系统
时间:2024-11-21 来源:网络 人气:612
UEFI模式安装Win10系统全攻略

随着电脑技术的不断发展,越来越多的新电脑开始采用UEFI(统一可扩展固件接口)启动模式,相较于传统的BIOS启动,UEFI启动具有启动速度快、兼容性好等优点。本文将为您详细介绍如何在UEFI模式下安装Windows 10系统。
一、准备工作
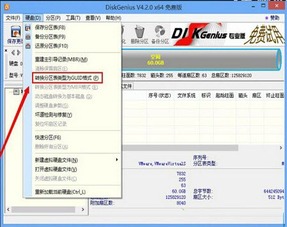
在开始安装之前,我们需要做一些准备工作:
下载Windows 10安装镜像:您可以从微软官方网站下载Windows 10安装镜像,或者使用其他渠道获取。
制作UEFI启动U盘:将Windows 10安装镜像烧录到U盘中,制作成UEFI启动U盘。
备份重要数据:在安装系统之前,请确保备份好电脑中的重要数据,以免在安装过程中丢失。
二、设置BIOS/UEFI启动模式

在安装Windows 10之前,需要确保电脑支持UEFI启动模式,并设置BIOS/UEFI启动顺序。
开机时按下F2、DEL或其它键进入BIOS/UEFI设置界面。
找到“Boot”或“Boot Options”选项,将其设置为“UEFI”或“Secure Boot”。
保存并退出BIOS/UEFI设置。
三、安装Windows 10系统
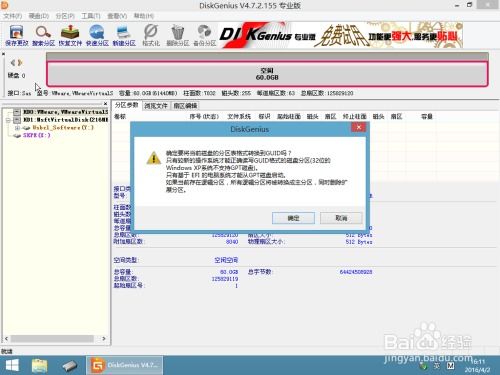
完成BIOS/UEFI设置后,即可开始安装Windows 10系统。
将制作好的UEFI启动U盘插入电脑USB接口。
重启电脑,并按开机启动快捷键(如F12)进入启动菜单。
选择UEFI启动U盘作为启动设备。
按照屏幕提示进行Windows 10安装。
四、分区和格式化硬盘
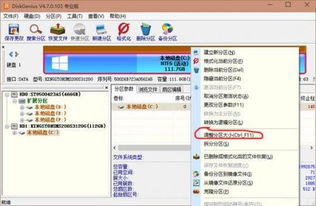
在安装过程中,需要选择硬盘分区和格式化方式。
选择“自定义:仅安装Windows(高级)”选项。
选择要安装Windows的硬盘分区,并点击“格式化”按钮。
选择分区格式为GPT(GUID分区表),因为UEFI启动模式需要GPT分区。
点击“下一步”继续安装。
五、完成安装
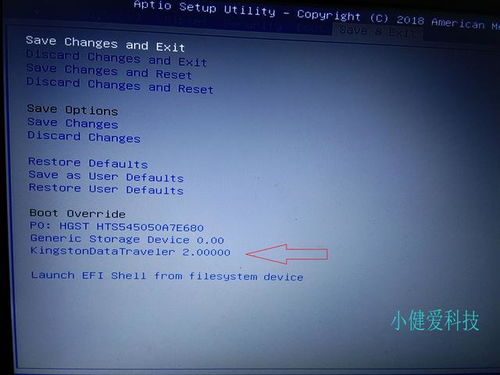
完成分区和格式化后,Windows 10系统将开始安装。安装过程中,请耐心等待,不要进行任何操作。
安装完成后,重启电脑。
进入Windows 10系统,完成初始设置。
通过以上步骤,您可以在UEFI模式下成功安装Windows 10系统。在安装过程中,请注意以下几点:
确保电脑支持UEFI启动模式。
制作UEFI启动U盘时,选择正确的分区格式(GPT)。
在安装过程中,不要进行任何操作,以免影响安装进度。
通过本文的详细教程,相信您已经掌握了在UEFI模式下安装Windows 10系统的技巧。祝您安装顺利!
教程资讯
教程资讯排行