
mac虚拟机xp系统,Mac虚拟机安装Windows XP系统全攻略
时间:2024-11-21 来源:网络 人气:
Mac虚拟机安装Windows XP系统全攻略
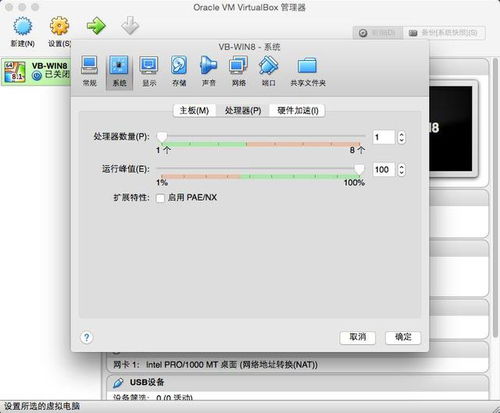
一、准备工作

在开始安装之前,我们需要做好以下准备工作:
下载Windows XP系统镜像文件(ISO格式)。
下载并安装VMware Fusion或Parallels Desktop虚拟机软件。
确保Mac电脑的硬件配置满足虚拟机运行要求。
二、安装VMware Fusion虚拟机
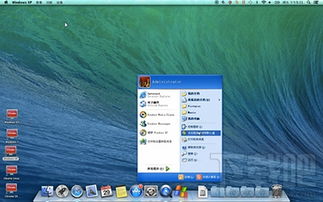
以下是使用VMware Fusion安装Windows XP系统的步骤:
打开VMware Fusion软件,点击“文件”菜单,选择“新建虚拟机”。
在弹出的窗口中,选择“安装操作系统从光盘映像文件”,然后点击“下一步”。
在“选择映像文件”窗口中,选择下载好的Windows XP镜像文件,点击“打开”。
在“选择操作系统”窗口中,选择“Windows”和“Windows XP”,点击“下一步”。
在“命名虚拟机”窗口中,输入虚拟机名称,例如“Windows XP”,点击“下一步”。
在“分配内存”窗口中,根据您的Mac电脑内存大小,为虚拟机分配足够的内存,点击“下一步”。
在“创建虚拟硬盘”窗口中,选择“自定义(高级)”,点击“下一步”。
在“虚拟硬盘文件类型”窗口中,选择“VMDK”,点击“下一步”。
在“虚拟硬盘存储选项”窗口中,选择“将虚拟硬盘存储为单个文件”,点击“下一步”。
在“指定虚拟硬盘文件大小”窗口中,根据需要设置虚拟硬盘大小,点击“下一步”。
在“完成创建虚拟机”窗口中,点击“完成”。
三、安装Windows XP系统
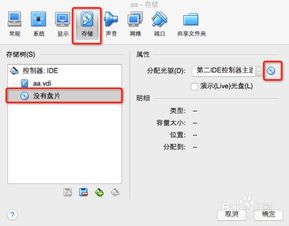
以下是安装Windows XP系统的步骤:
启动虚拟机,进入Windows XP安装界面。
按照提示操作,选择安装语言、键盘布局等。
选择“自定义(高级)”安装类型,点击“下一步”。
在“分区”窗口中,选择“将磁盘划分为一个分区,并使用整个磁盘空间”,点击“下一步”。
在“文件系统”窗口中,选择“NTFS”,点击“下一步”。
在“分配驱动器号和路径”窗口中,点击“下一步”。
在“正在安装Windows”窗口中,耐心等待系统安装完成。
安装完成后,重启虚拟机,进入Windows XP桌面。
通过以上步骤,您可以在Mac虚拟机中成功安装Windows XP系统。这样,您就可以在Mac电脑上运行Windows应用,实现跨平台操作。需要注意的是,由于Windows XP已经停止更新,建议您在虚拟机中安装最新版本的杀毒软件,以确保系统安全。
相关推荐
教程资讯
教程资讯排行













