
ubuntu 13.04双系统,二、准备工作
时间:2024-11-20 来源:网络 人气:
Ubuntu 13.04双系统安装与使用指南
Ubuntu 13.04, 双系统, 安装指南, 使用技巧, Windows
Ubuntu 13.04是一款基于Debian的免费开源操作系统,它以其稳定性和易用性受到许多用户的喜爱。本文将为您详细介绍如何在Windows系统中安装Ubuntu 13.04双系统,并分享一些使用技巧。
二、准备工作
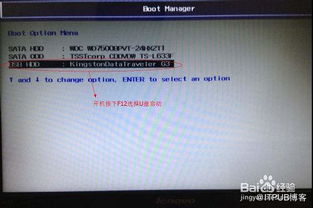
在开始安装之前,请确保您已准备好以下物品:
一台安装有Windows系统的电脑
Ubuntu 13.04的ISO镜像文件
一个至少8GB的U盘
足够的硬盘空间(建议至少20GB)
三、制作启动U盘
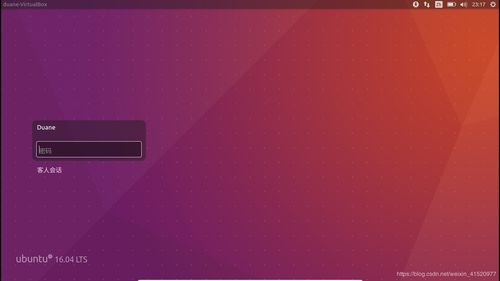
1. 下载Ubuntu 13.04的ISO镜像文件。
2. 使用U盘制作工具(如Rufus、Etcher等)将ISO镜像文件写入U盘。
3. 重启电脑,进入BIOS设置,将U盘设置为第一启动设备。
4. 保存设置并重启电脑,从U盘启动进入Ubuntu安装界面。
四、安装Ubuntu 13.04双系统
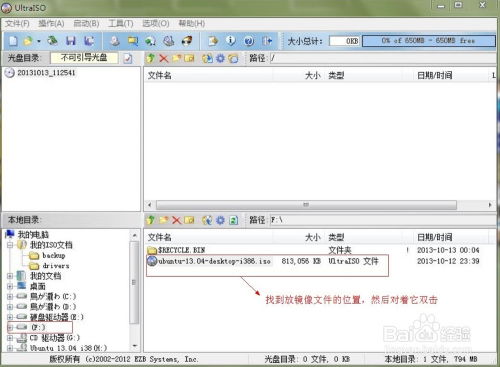
1. 选择“安装Ubuntu”选项。
2. 在“安装类型”中选择“与其他操作系统一起安装”。
3. 在“分区”界面中,选择“手动分区”。
4. 将硬盘空间分为两个分区,一个用于安装Windows,另一个用于安装Ubuntu。
5. 选择“格式化”选项,将分区格式化为ext4格式。
6. 点击“安装现在”按钮,开始安装Ubuntu。
五、安装完成后重启电脑
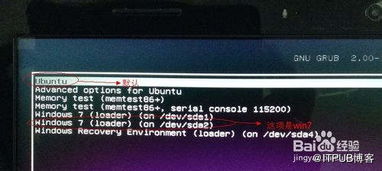
1. 安装完成后,重启电脑。
2. 进入BIOS设置,将启动顺序设置为U盘启动。
3. 重启电脑,从U盘启动进入Ubuntu安装界面。
4. 选择“安装Ubuntu”选项,继续安装。
六、设置双系统启动菜单
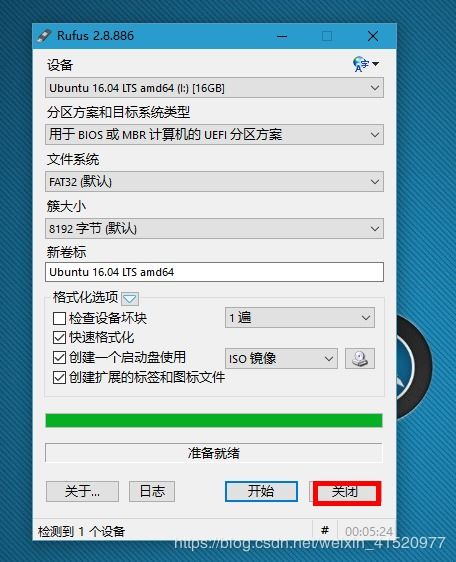
1. 安装完成后,重启电脑。
2. 进入BIOS设置,将启动顺序设置为硬盘启动。
3. 重启电脑,进入Windows系统。
4. 打开“运行”窗口(Win+R),输入“msconfig”并回车。
5. 在“引导”选项卡中,点击“系统启动”按钮。
6. 在“启动项”列表中,找到“grub”选项,并将其勾选。
7. 点击“确定”按钮,重启电脑。
七、使用技巧
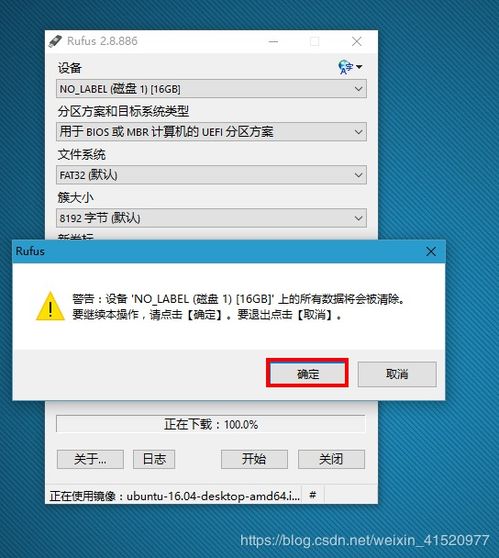
1. 在Ubuntu系统中,可以使用“sudo apt-get update”和“sudo apt-get upgrade”命令更新系统。
2. 如果您需要安装某些软件,可以使用“sudo apt-get install”命令。
3. 在Ubuntu系统中,可以使用“Ctrl+Alt+T”快捷键打开终端。
4. 如果您需要切换到Windows系统,可以点击屏幕左下角的“Windows”按钮,然后选择“Windows”选项。
相关推荐
教程资讯
教程资讯排行













