
mac系统找文件,告别文件迷失的烦恼
时间:2024-11-20 来源:网络 人气:
Mac系统高效找文件指南:告别文件迷失的烦恼

在Mac系统中,文件管理是一项基础且重要的操作。随着文件数量的增加,如何快速找到所需的文件成为许多用户头疼的问题。本文将为您提供一系列高效查找Mac系统中文件的技巧,让您告别文件迷失的烦恼。
一、使用Spotlight搜索功能
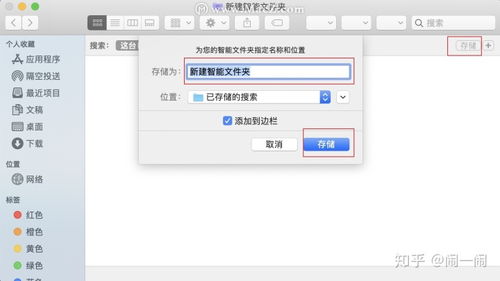
Spotlight是Mac系统自带的搜索功能,它可以帮助您快速找到文件。以下是使用Spotlight搜索文件的步骤:
单击菜单栏右侧的Spotlight图标,显示Spotlight搜索栏。
在Spotlight搜索栏中输入需要搜索的文件的关键字(如:文件名、文件类型等)。
Spotlight将显示与输入字符匹配的项目列表。
鼠标移动到目标文档,显示高亮文档的左侧会显示文档的内容。
找到您需要的目标文件,单击打开即可查看此文件。
二、利用Finder的搜索功能
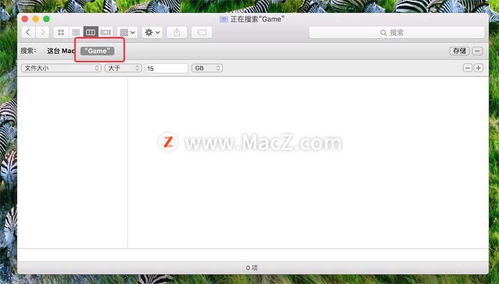
Finder是Mac系统中的文件管理器,它同样具备搜索功能。以下是使用Finder搜索文件的步骤:
打开Finder窗口。
在Finder窗口的搜索框中输入需要搜索的文件的关键字。
Finder将显示与输入字符匹配的项目列表。
在搜索结果中,您可以进一步筛选文件类型、修改日期等条件,以便更快地找到目标文件。
三、创建智能文件夹
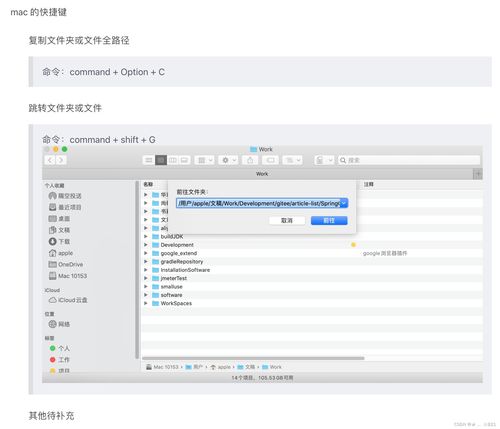
智能文件夹可以帮助您根据特定条件自动整理文件。以下是创建智能文件夹的步骤:
打开Finder窗口。
选择“文件”菜单中的“新建智能文件夹”或按Option+Command+N组合键。
在弹出的“新建智能文件夹”窗口中,设置搜索条件,如文件类型、创建日期等。
点击“存储”按钮,智能文件夹将显示在Finder窗口的侧边栏上。
五、定期清理“其他”文件

在Mac系统中,有时会发现硬盘空间被“其他”文件占用。以下是清理“其他”文件的步骤:
打开Finder窗口。
前往“电脑”并切换至列表视图显示方式。
点击齿轮,选择“排列方式”,然后选择“大小”。
找到占用空间最大的文件夹。
选中该文件夹,查看其内容,找出占用空间较大的文件进行删除或移动。
通过以上方法,您可以在Mac系统中快速找到所需的文件,提高工作效率。同时,定期清理文件和硬盘空间,有助于保持系统稳定运行。希望本文能为您提供帮助。
相关推荐
教程资讯
教程资讯排行













