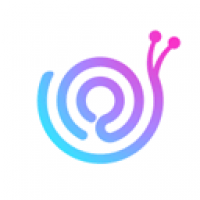surface pro4 双系统,Windows与Linux共存
时间:2024-11-20 来源:网络 人气:
Surface Pro 4 双系统安装指南:Windows与Linux共存
一、准备工作
在开始安装双系统之前,我们需要做一些准备工作。
1. 准备工具
1.1 下载 Windows 和 Linux 系统镜像:您可以从官方网站或第三方渠道下载 Windows 和 Linux 系统镜像文件。
1.2 制作启动U盘:使用 U盘制作工具(如 Rufus)将系统镜像文件烧录到 U盘中,制作成启动U盘。
2. 分配硬盘空间
在安装双系统之前,请确保您的 Surface Pro 4 硬盘空间充足。您可以使用 Windows 自带的磁盘管理工具或第三方分区工具(如 GParted)对硬盘进行分区,为 Linux 系统预留足够的空间。
二、安装 Windows 系统
以下是安装 Windows 系统的步骤:
1. 重启 Surface Pro 4
将制作好的启动U盘插入 Surface Pro 4 的 USB 端口,重启设备。
2. 进入 BIOS 设置
在启动过程中,按下 F2 或 DEL 键进入 BIOS 设置,将启动顺序设置为 U盘启动。
3. 安装 Windows 系统
按照屏幕提示进行操作,选择安装 Windows 系统的分区,然后开始安装过程。
4. 安装完成后重启
安装完成后,重启 Surface Pro 4,进入 Windows 系统。
三、安装 Linux 系统
以下是安装 Linux 系统的步骤:
1. 重启 Surface Pro 4
将制作好的启动U盘插入 Surface Pro 4 的 USB 端口,重启设备。
2. 选择 Linux 发行版
在启动过程中,选择要安装的 Linux 发行版,如 Ubuntu、Fedora 等。
3. 分区硬盘
按照屏幕提示进行操作,将硬盘空间分配给 Linux 系统。
4. 安装 Linux 系统
按照屏幕提示进行操作,完成 Linux 系统的安装。
5. 安装完成后重启
安装完成后,重启 Surface Pro 4,进入 Linux 系统。
四、配置双系统
以下是配置双系统的步骤:
1. 设置启动顺序
在 BIOS 设置中,将启动顺序设置为 U盘启动,以便在需要时快速进入 Linux 系统。
2. 安装驱动程序
在 Linux 系统中,安装必要的驱动程序,以确保硬件正常工作。
3. 设置双启动菜单
使用第三方软件(如 EasyBCD)创建双启动菜单,方便在 Windows 和 Linux 之间切换。
通过以上步骤,您可以在 Surface Pro 4 上成功安装 Windows 和 Linux 系统,实现双系统共存。这样,您可以根据不同的需求,在两个系统之间自由切换,提高工作效率。
相关推荐
教程资讯
教程资讯排行