
ubuntu系统安装iso,Ubuntu系统安装ISO镜像全攻略
时间:2024-11-20 来源:网络 人气:
Ubuntu系统安装ISO镜像全攻略
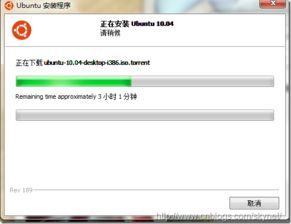
随着Linux系统的普及,Ubuntu作为最受欢迎的Linux发行版之一,其安装过程也逐渐变得简单易行。本文将为您详细介绍如何使用ISO镜像安装Ubuntu系统,让您轻松上手。
一、准备工作
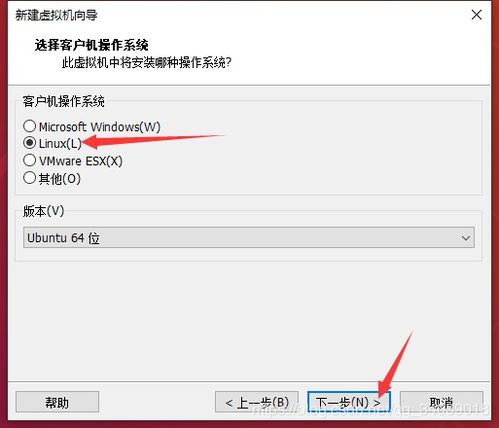
在开始安装之前,请确保您已准备好以下物品:
一台电脑
Ubuntu系统的ISO镜像文件
一个至少8GB大小的U盘
一个可用的网络连接(可选,用于安装过程中下载软件包)
二、制作启动U盘
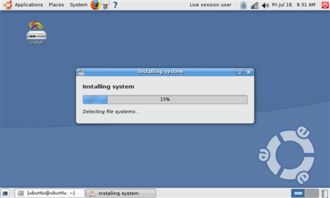
1. 下载并安装制作启动U盘的工具,如Win32DiskImager、Rufus等。
2. 将U盘插入电脑,并确保其容量至少为8GB。
3. 打开制作启动U盘的工具,选择ISO镜像文件,点击“开始”按钮。
4. 等待制作完成,U盘将自动弹出。
三、启动电脑并进入安装界面

1. 将制作好的启动U盘插入电脑,重启电脑。
2. 在启动过程中,根据提示按相应键(如F2、F10、Del等)进入BIOS设置。
3. 在BIOS设置中,将启动顺序设置为从U盘启动。
4. 保存设置并退出BIOS,电脑将自动从U盘启动。
四、选择安装语言和键盘布局
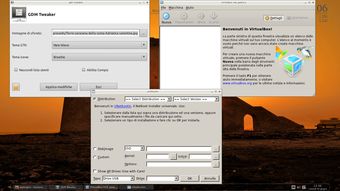
1. 在安装界面,选择您的语言。
2. 选择键盘布局,确保输入法正确。
五、选择安装类型
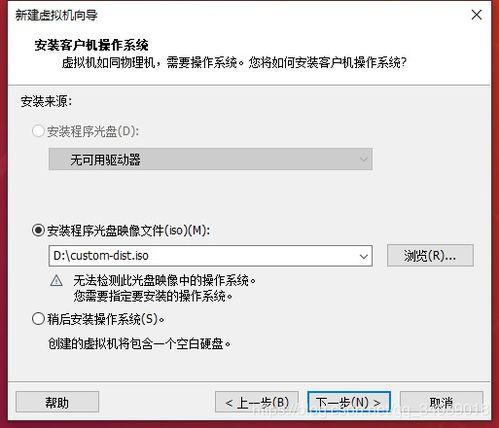
1. 在安装类型界面,您可以选择以下几种安装方式:
“擦除磁盘并安装Ubuntu”:将整个硬盘分区给Ubuntu系统。
“使用整个磁盘并设置引导”:将整个硬盘分区给Ubuntu系统,并设置引导。
“手动分区”:手动分区硬盘,为Ubuntu系统分配空间。
六、安装Ubuntu系统
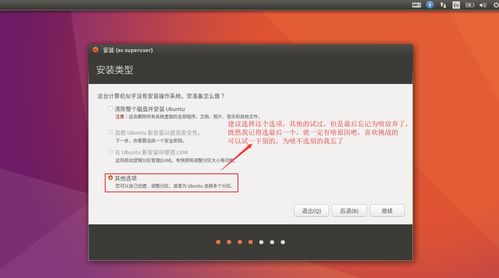
1. 选择安装位置,点击“现在安装”按钮。
2. 等待安装过程完成,电脑将自动重启。
3. 重启后,电脑将自动进入Ubuntu系统。
七、安装完成后
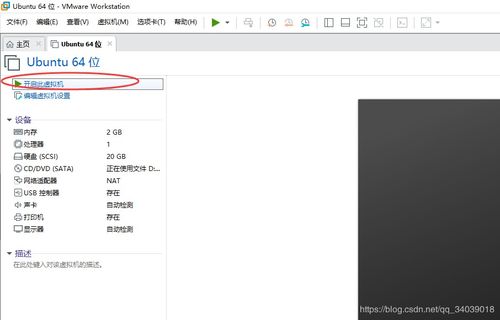
1. 首次启动Ubuntu系统时,会提示您设置用户名、密码和计算机名称。
2. 设置完成后,您就可以开始使用Ubuntu系统了。
通过以上步骤,您就可以轻松地使用ISO镜像安装Ubuntu系统。祝您安装顺利!
教程资讯
教程资讯排行













