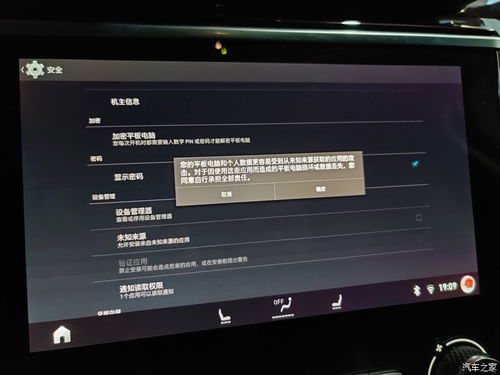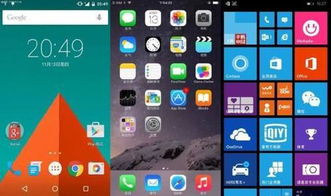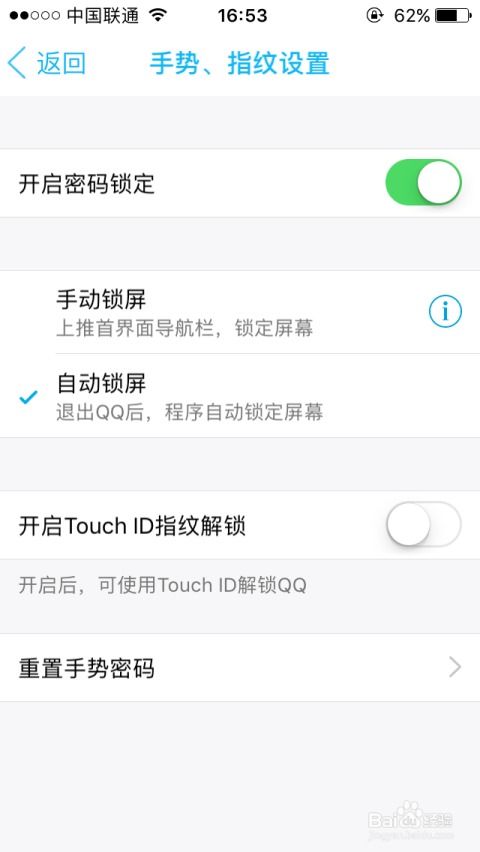t410i系统恢复
时间:2024-11-20 来源:网络 人气:
ThinkPad T410i系统恢复指南:轻松应对系统故障
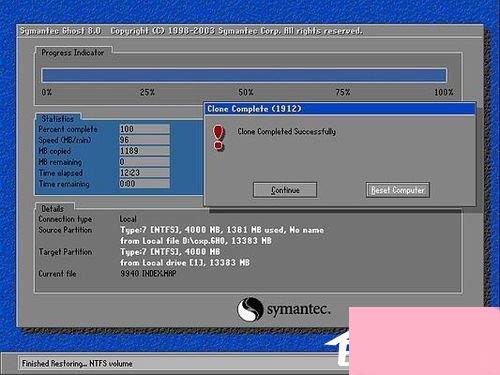
随着电脑使用时间的增长,系统问题可能会逐渐显现,如运行缓慢、频繁死机或无法启动等。对于ThinkPad T410i用户来说,掌握系统恢复的方法至关重要。本文将详细介绍如何恢复ThinkPad T410i的系统,帮助您轻松应对各种系统故障。
一、备份重要数据

在进行系统恢复之前,首先需要备份电脑中的重要数据,以防止数据丢失。您可以将数据备份到外部硬盘、U盘或云存储服务中。
二、恢复出厂设置
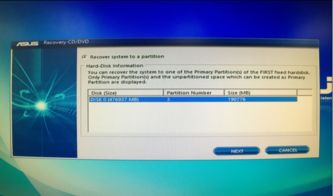
如果您的ThinkPad T410i系统出现故障,可以尝试恢复出厂设置。以下是恢复出厂设置的步骤:
1. 开机进入ThinkVantage界面
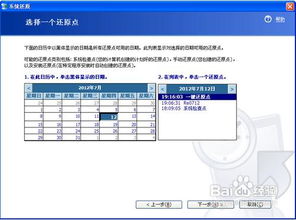
1.1 按下电源键开机,等待屏幕出现ThinkPad图标。
1.2 在屏幕出现ThinkPad图标时,连续按几下键盘左上角的长条蓝色键ThinkVantage(或者按F11)。
2. 选择恢复选项

2.1 进入ThinkVantage界面后,选择“系统恢复”。
2.2 点击“复原系统”,进入系统恢复界面。
3. 恢复出厂设置
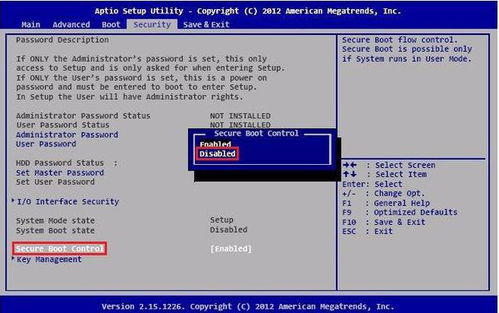
3.1 在系统恢复界面,选择“将硬盘驱动器复原到原始出厂状态”。
3.2 点击“下一步”,确认恢复出厂设置。
4. 等待恢复完成
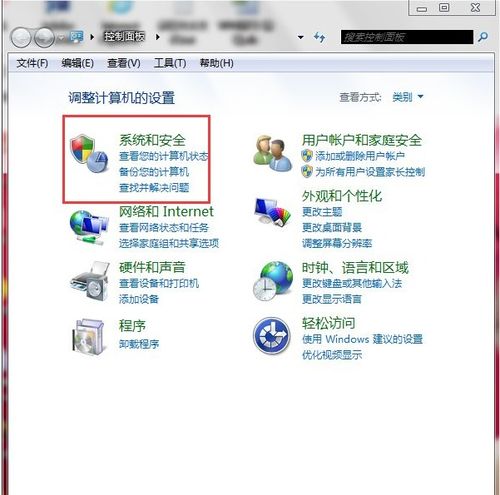
4.1 系统开始恢复出厂设置,请耐心等待。在恢复过程中,请不要断开外接电源。
5. 重启电脑
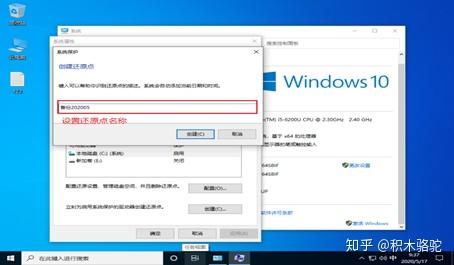
5.1 恢复出厂设置完成后,电脑会自动重启。重启后,您的ThinkPad T410i将恢复到出厂状态。
三、使用系统恢复盘

如果您的ThinkPad T410i无法启动,可以使用系统恢复盘进行系统恢复。以下是使用系统恢复盘的步骤:
1. 准备系统恢复盘
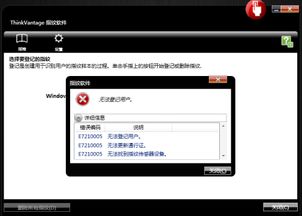
1.1 下载ThinkPad T410i的系统恢复镜像文件。
1.2 将镜像文件刻录到U盘或CD/DVD中。
2. 设置BIOS启动顺序
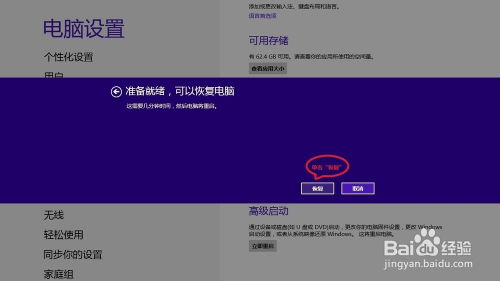
2.1 开机时按下F1键进入BIOS设置。
2.2 将U盘或CD/DVD设置为第一启动设备。
3. 启动电脑

3.1 保存BIOS设置并退出,电脑将自动从U盘或CD/DVD启动。
3.2 按照屏幕提示进行系统恢复操作。
掌握ThinkPad T410i的系统恢复方法,可以帮助您轻松应对各种系统故障。在恢复系统之前,请确保备份重要数据,并按照上述步骤进行操作。祝您使用愉快!
教程资讯
教程资讯排行