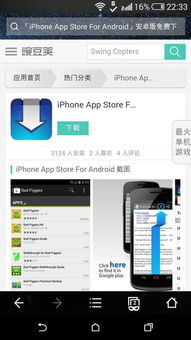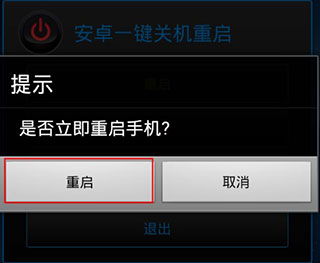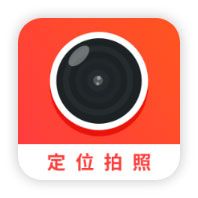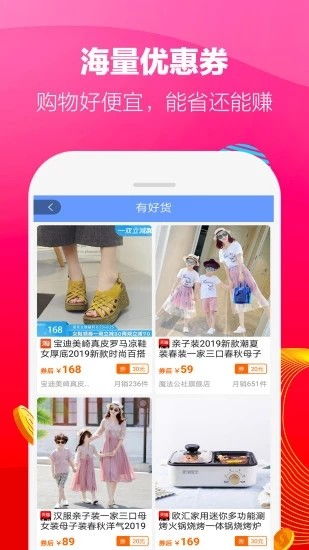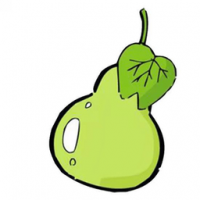sfc系统修复,Windows系统文件保护工具详解
时间:2024-11-20 来源:网络 人气:
SFC系统修复:Windows系统文件保护工具详解
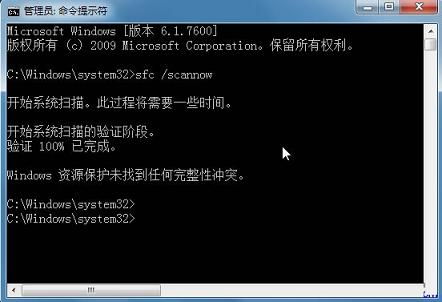
在Windows操作系统中,系统文件检查器(System File Checker,简称SFC)是一个非常重要的工具,它可以帮助用户检测和修复系统文件中的错误,确保系统的稳定性和安全性。本文将详细介绍SFC工具的使用方法、功能以及常见问题解决。
一、SFC工具简介

SFC是Windows操作系统自带的系统文件保护工具,主要用于扫描和修复损坏或丢失的系统文件。它可以帮助用户解决以下问题:
修复损坏的系统文件
恢复丢失的系统文件
检测并修复系统文件中的错误
二、SFC工具的使用方法
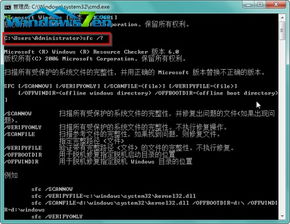
要使用SFC工具,用户可以通过以下步骤进行操作:
以管理员身份打开命令提示符。在Windows 10/11中,可以通过以下方式打开命令提示符:
按下“Windows键 + X”,选择“Windows PowerShell(管理员)”或“命令提示符(管理员)”;
在搜索栏中输入“cmd”,然后右键点击“命令提示符”,选择“以管理员身份运行”。
在命令提示符中输入“sfc /scannow”命令,然后按回车键。
等待SFC工具扫描并修复系统文件。这个过程可能需要一些时间,具体时间取决于系统文件的数量和大小。
三、SFC工具的功能
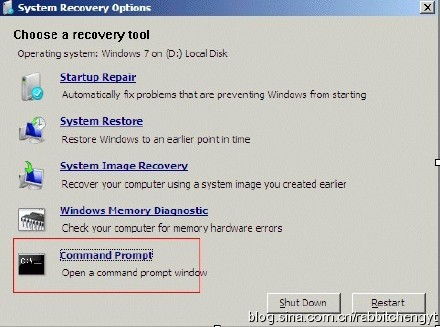
SFC工具具有以下功能:
扫描系统文件:SFC工具会扫描系统目录中的所有受保护文件,并检查它们是否损坏或丢失。
修复损坏的系统文件:如果SFC工具发现损坏的系统文件,它会尝试使用系统文件备份进行修复。
恢复丢失的系统文件:如果SFC工具无法修复损坏的系统文件,它会尝试从Windows安装媒体中恢复丢失的文件。
验证系统文件:SFC工具可以验证系统文件的完整性,确保它们未被篡改。
四、SFC工具的常见问题解决
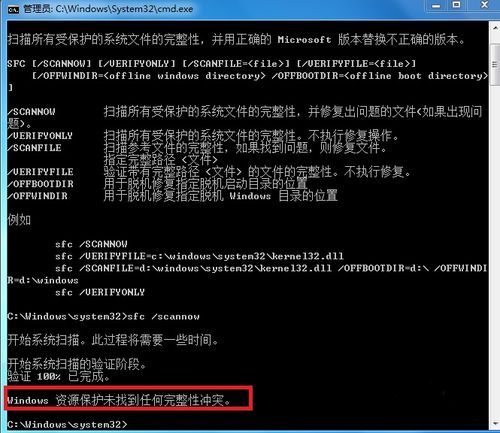
在使用SFC工具时,可能会遇到以下问题:
问题:SFC工具无法修复损坏的系统文件。
解决方法:尝试使用DISM工具修复系统文件。在命令提示符中输入以下命令:
DISM.exe /Online /Cleanup-image /Scanhealth
DISM.exe /Online /Cleanup-image /Restorehealth
问题:SFC工具无法启动。
解决方法:尝试以管理员身份运行SFC工具,或者重新启动计算机。
问题:SFC工具扫描速度慢。
解决方法:关闭不必要的应用程序和服务,以提高SFC工具的扫描速度。
SFC系统文件检查器是Windows操作系统中的一个重要工具,它可以帮助用户检测和修复系统文件中的错误,确保系统的稳定性和安全性。通过本文的介绍,相信用户已经对SFC工具有了更深入的了解。在使用SFC工具时,如果遇到问题,可以参考本文提供的解决方法。
相关推荐
教程资讯
教程资讯排行