
u盘PE重装系统,轻松解决电脑系统故障
时间:2024-11-20 来源:网络 人气:
U盘PE重装系统:轻松解决电脑系统故障

随着电脑使用时间的增长,系统故障和卡顿问题逐渐显现。这时,重装系统成为了解决问题的有效方法。而使用U盘PE重装系统,不仅操作简便,而且无需光驱,非常适合没有光驱或光驱损坏的电脑。本文将详细介绍如何使用U盘PE重装系统,帮助您轻松解决电脑系统故障。
U盘PE重装系统,电脑系统故障,重装系统,U盘启动,PE系统
一、准备U盘PE系统

首先,您需要准备一个U盘和一个可以制作PE系统的软件。市面上有很多制作PE系统的软件,如大白菜、老毛桃等。以下以大白菜为例,介绍制作U盘PE系统的步骤:
1. 下载并安装大白菜PE系统制作软件

在官方网站或搜索引擎中搜索“大白菜PE系统制作软件”,下载并安装到您的电脑上。
2. 插入U盘并制作PE系统

打开大白菜PE系统制作软件,选择“制作U盘启动盘”功能。在弹出的窗口中,选择您的U盘,点击“开始制作”按钮。制作过程中,请确保U盘中的数据已备份,因为制作过程中会格式化U盘。
3. 下载系统镜像文件
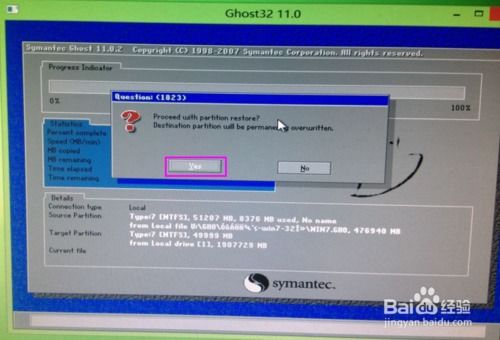
制作好PE系统后,您需要下载一个系统镜像文件,如Windows 10的ISO文件。将ISO文件复制到U盘中,以便在重装系统时使用。
二、使用U盘PE系统重装系统

完成U盘PE系统的制作后,接下来就是使用它来重装系统。以下是具体步骤:
1. 开机进入BIOS设置
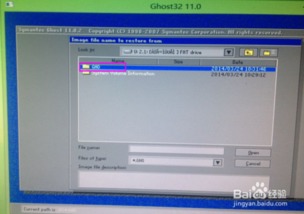
将U盘插入电脑,开机时按下相应的键(如F2、F10、Delete等)进入BIOS设置。在BIOS设置中,将启动顺序设置为从U盘启动。
2. 进入PE系统

重启电脑后,电脑会从U盘启动,进入PE系统。在PE系统中,您可以看到一个桌面,类似于Windows操作系统的桌面。
3. 格式化硬盘并安装系统
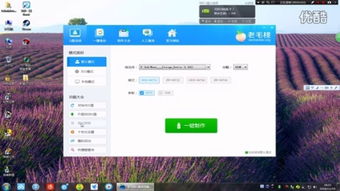
在PE系统中,打开“磁盘管理”工具,对需要安装系统的硬盘进行格式化。格式化完成后,将U盘中的系统镜像文件解压到硬盘上,然后运行安装程序,按照提示完成系统安装。
4. 重启电脑

系统安装完成后,重启电脑,电脑会自动进入新安装的系统。
使用U盘PE系统重装系统,操作简单,无需光驱,非常适合没有光驱或光驱损坏的电脑。通过本文的介绍,相信您已经掌握了使用U盘PE系统重装系统的技巧。在遇到电脑系统故障时,不妨尝试使用这种方法解决问题。
U盘PE重装系统,电脑系统故障,重装系统,U盘启动,PE系统
相关推荐
教程资讯
教程资讯排行













