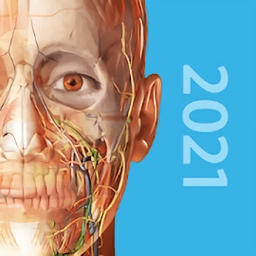mac系统 死机,Mac系统死机怎么办?全面解析解决方法
时间:2024-11-20 来源:网络 人气:
Mac系统死机怎么办?全面解析解决方法
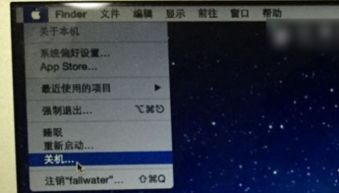
1. 系统问题:系统文件损坏、驱动程序冲突、系统资源不足等都可能导致Mac系统死机。
2. 硬件故障:内存条、硬盘、显卡等硬件故障也可能引起系统死机。
3. 软件问题:不兼容的软件、病毒感染、系统资源占用过高等都可能导致Mac系统死机。
4. 系统更新:在系统更新过程中,如果遇到网络问题或更新失败,也可能导致系统死机。
1. 强制退出程序
当Mac系统在使用过程中出现死机时,可以尝试按住空格键左边的两个键(Esc键),出现系统应用管理器,然后强制退出不响应的程序。这种方法适用于在程序运行时出现的死机情况。
2. 强制关闭程序
如果上述方法无效,可以尝试按左上角的苹果徽标,然后在弹出的菜单中选择“强制关闭”。在强制关闭窗口中,可以关闭不响应的程序。如果需要删除Boot Camp分区,可以到程序文件夹中找到Boot Camp,然后抹去Boot Camp分区。
3. 重启Mac电脑
如果以上方法都无法解决问题,可以尝试拔掉电源,然后重启Mac电脑。这是最简单也是最直接的方法,但可能会丢失未保存的数据。
4. 重置SMC和NVRAM
SMC(系统管理控制器)和NVRAM(非易失性随机存取存储器)是Mac电脑中负责电源管理和系统设置的组件。如果系统死机,可以尝试重置SMC和NVRAM。重置SMC的方法如下:
对于MacBook:关闭电脑,连接电源,同时按下Shift-Control-Option键和电源键,松开所有按键,开机。
对于Mac mini、iMac和Mac Pro:关闭电脑,连接电源,同时按下Command-Option-P-R键,直到电脑重新启动。
5. 重新安装MacOS系统
如果以上方法都无法解决问题,可以尝试重新安装MacOS系统。在启动时按下Option-Command-R键,并在看到Apple标志时松开,进入恢复模式。在恢复模式下,可以选择重新安装MacOS系统。
6. 检查硬件故障如果Mac系统频繁死机,可能是硬件故障导致的。可以尝试检查内存条、硬盘、显卡等硬件是否正常。如果发现问题,建议联系专业维修人员进行检查和维修。
1. 不要在同个硬盘安装多个操作系统。
2. 不要一次性打开多个网页浏览。
3. 在关闭电脑时,不要直接按电源按钮,否则会导致文件丢失,下次使用不能正常开机导致死机。
4. 别让CPU、显卡超频,电脑温度过高。
5. 及时清理机箱内的灰尘。
6. 更换电脑硬件。
Mac系统死机虽然令人烦恼,但通过以上方法,我们可以轻松应对这一问题。在日常生活中,注意预防措施,保持电脑的清洁和良好的使用习惯,可以有效降低Mac系统死机的概率。
教程资讯
教程资讯排行