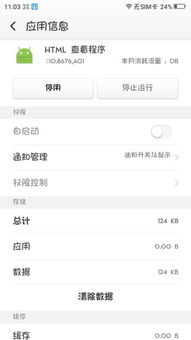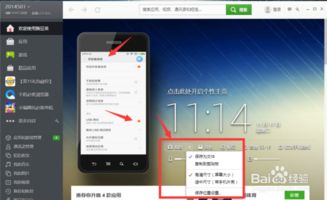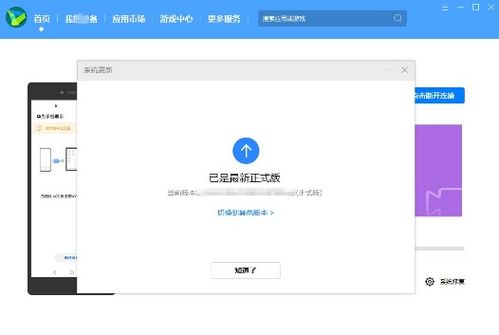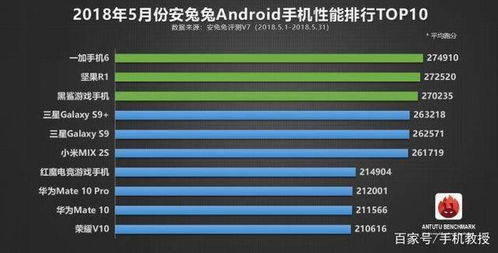mac选择系统,Mac电脑启动时如何选择系统?详细指南助你轻松切换
时间:2024-11-20 来源:网络 人气:
Mac电脑启动时如何选择系统?详细指南助你轻松切换
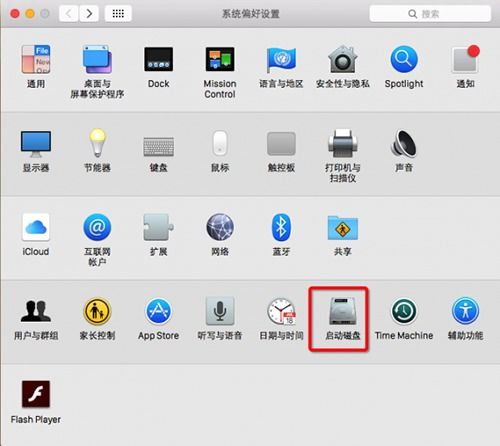
在多系统共存的Mac电脑中,用户可能会遇到需要在Mac OS和Windows系统之间切换的情况。本文将详细介绍如何在Mac电脑启动时选择系统,以及如何设置默认启动系统,帮助用户轻松切换。
一、临时选择启动系统
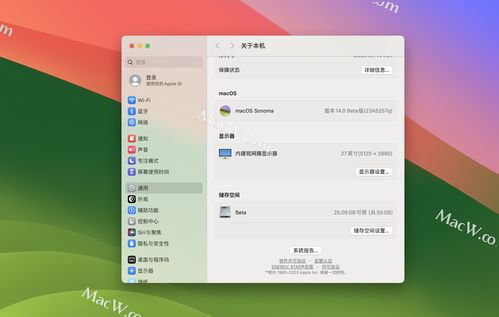
当您不希望更改默认启动系统,但需要在启动时临时切换系统时,可以按照以下步骤操作:
在开机时,立即按下并保持Option(选项)键。
保持Option键的同时,电脑将显示启动磁盘选择界面。
使用键盘上的箭头键选择您想要启动的系统。
释放Option键,电脑将启动所选的系统。
二、设置默认启动系统
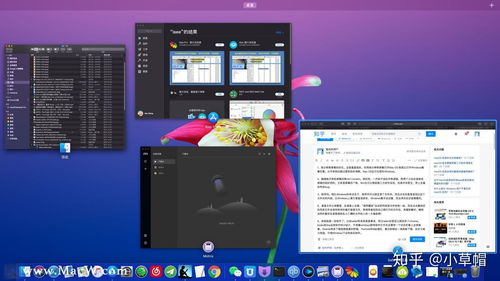
如果您希望每次开机时直接进入特定的系统,可以按照以下步骤设置默认启动系统:
打开Mac电脑,进入“系统偏好设置”。
点击“启动磁盘”图标。
在启动磁盘窗口中,您将看到所有可用的启动磁盘。
选择您想要设置为默认启动系统的磁盘。
点击“重新启动”按钮,电脑将重启并进入所选的系统。
三、使用BootCamp切换系统
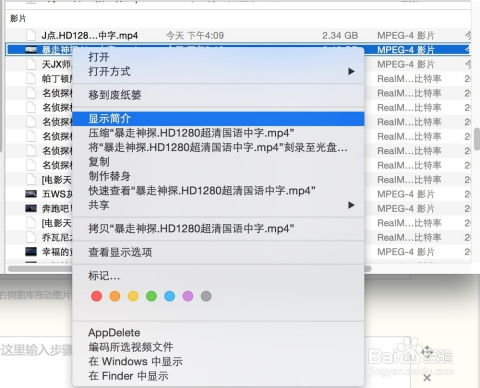
如果您在Mac上安装了BootCamp,可以通过以下步骤在Mac OS和Windows系统之间切换:
在Mac OS系统中,点击屏幕右下角的BootCamp图标。
选择“BootCamp控制面板”。
在控制面板中,点击“启动磁盘”选项。
选择您想要启动的系统。
点击“重新启动”按钮,电脑将重启并进入所选的系统。
四、注意事项
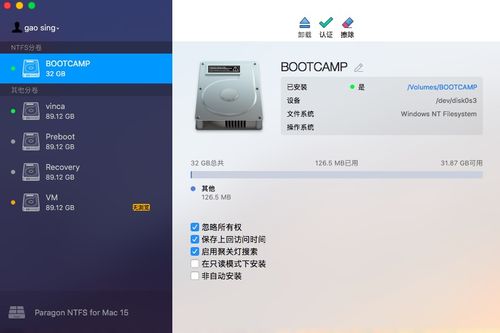
在使用Mac电脑切换系统时,请注意以下几点:
确保您的Mac电脑已安装所有必要的驱动程序,以便在两个系统之间正常工作。
在切换系统之前,请确保保存所有重要数据,以防止数据丢失。
如果遇到系统启动问题,可以尝试恢复出厂设置或使用Mac的恢复模式进行修复。
通过以上步骤,您可以在Mac电脑上轻松选择和设置默认启动系统。掌握这些技巧,将帮助您更高效地使用Mac电脑,实现Mac OS和Windows系统之间的无缝切换。
相关推荐
教程资讯
教程资讯排行