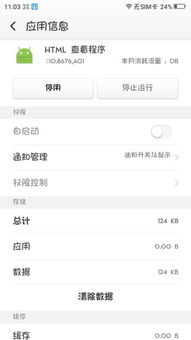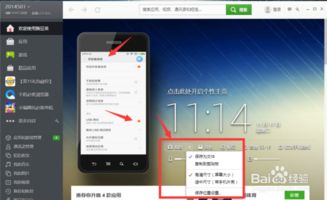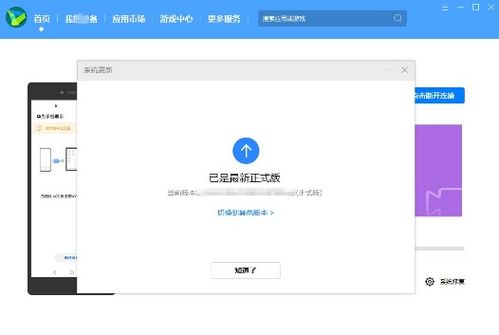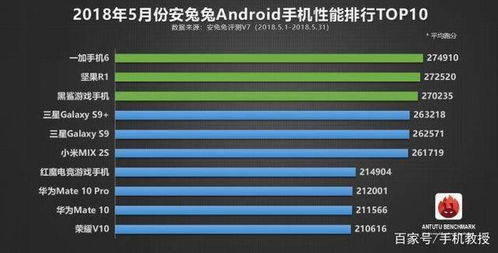mac用u盘安装mac系统,Mac电脑U盘安装Mac系统教程
时间:2024-11-20 来源:网络 人气:
Mac电脑U盘安装Mac系统教程
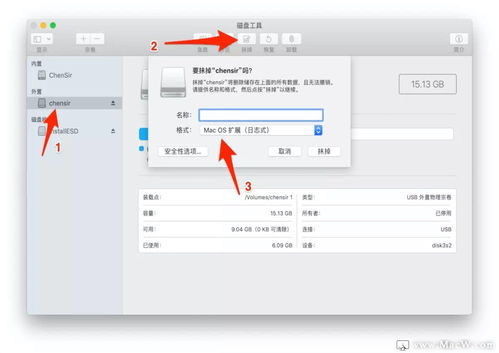
一、准备工作
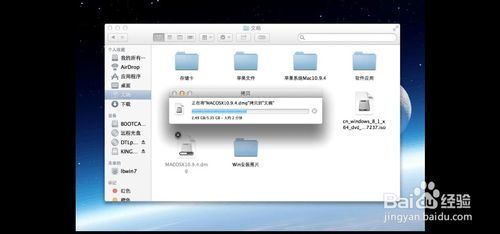
在开始安装之前,请确保您已经做好了以下准备工作:
准备一个至少8GB容量的U盘。
下载Mac系统安装程序。您可以通过Mac App Store搜索并下载最新版本的Mac系统,如macOS Big Sur、macOS Monterey等。
备份重要数据。在安装新系统之前,请确保将所有重要数据备份到外部存储设备或云服务中,以免数据丢失。
二、制作U盘启动盘
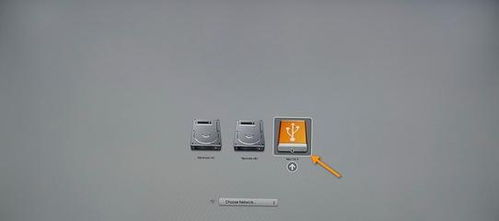
制作U盘启动盘是安装Mac系统的关键步骤。以下是制作U盘启动盘的详细步骤:
将U盘插入Mac电脑。
打开“应用程序”文件夹,然后进入“实用工具”文件夹。
双击打开“磁盘工具”。
在左侧列表中找到您的U盘,选中它。
在“格式”下拉菜单中选择“Mac OS扩展(日志式)”。
在“名称”栏中为分区命名,例如“MacOS安装”。
点击“应用”按钮开始格式化U盘。
格式化完成后,关闭“磁盘工具”。
三、将系统安装程序移动到U盘
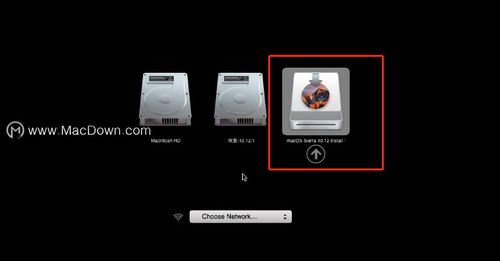
将下载的Mac系统安装程序移动到U盘中,以便在启动时从U盘安装系统。以下是操作步骤:
打开“应用程序”文件夹,然后进入“其他”文件夹。
找到下载的Mac系统安装程序,将其拖拽到U盘中。
四、从U盘启动Mac电脑
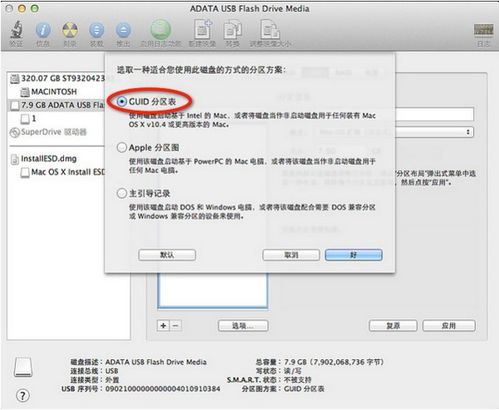
完成U盘启动盘的制作后,接下来需要从U盘启动Mac电脑。以下是操作步骤:
关闭Mac电脑。
插入U盘。
打开Mac电脑,在启动过程中按下并保持住Option(选项)键。
在启动选项菜单中选择U盘图标。
释放Option键,Mac电脑将从U盘启动。
五、安装Mac系统
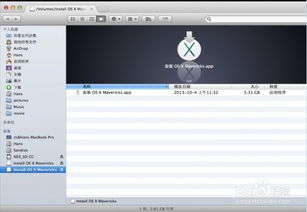
从U盘启动Mac电脑后,系统会自动进入安装界面。以下是安装Mac系统的步骤:
选择安装语言、地区和键盘布局。
点击“继续”按钮。
阅读并同意许可协议。
选择安装位置,即您的Mac电脑硬盘。
选择安装类型,如“自定义安装”或“升级安装”。
等待系统安装完成。
六、完成安装
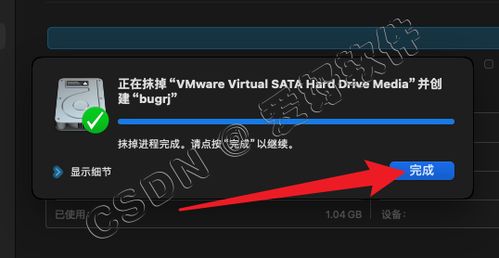
系统安装完成后,Mac电脑将自动重启。重启后,您将看到新的Mac系统界面。此时,您可以使用新系统进行各种操作。
相关推荐
教程资讯
教程资讯排行