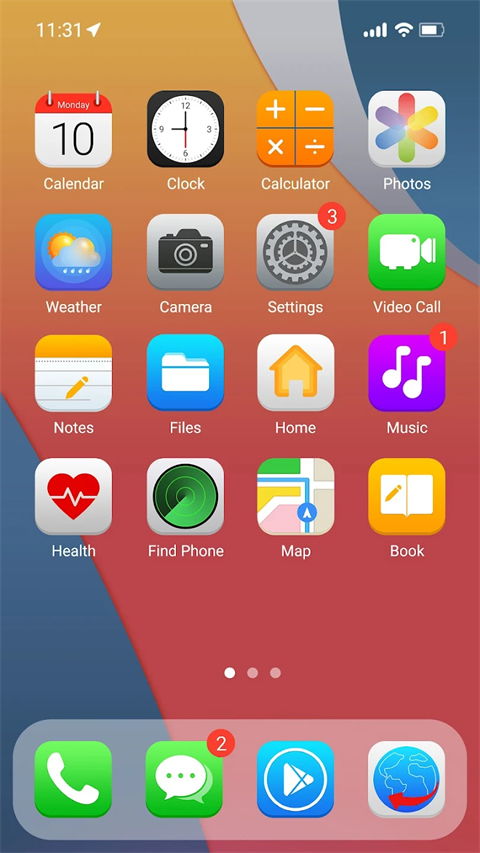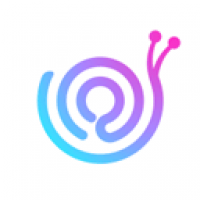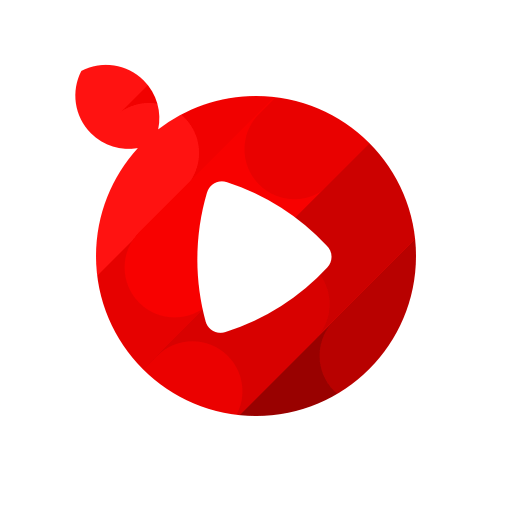mac系统启动项设置
时间:2024-11-19 来源:网络 人气:
<>Mac系统启动项设置详解:轻松管理开机启动应用<>一、启动项的概念
启动项是指在Mac系统开机时自动运行的应用程序。合理设置启动项可以加快系统启动速度,提高工作效率。但过多的启动项会导致系统启动缓慢,影响性能。
<>二、如何查看和修改启动项1. 打开“系统偏好设置”
首先,点击屏幕左上角的苹果logo,选择“系统偏好设置”。
2. 打开“用户与群组”
在“系统偏好设置”窗口中,找到并点击“用户与群组”选项。
3. 选择当前用户
在“用户与群组”窗口中,选择当前登录的用户。
4. 解锁用户
点击窗口左下角的锁图标,输入管理员密码解锁。
5. 打开“登录项”
在用户信息栏中,点击“登录项”选项。
6. 查看和修改启动项
在“登录项”窗口中,可以看到当前用户开机时自动运行的应用程序。要添加新的启动项,点击下方的“+”号,选择要添加的应用程序即可。要删除启动项,选中应用程序,点击下方的“-”号。
<>三、通过Dock设置启动项1. 打开应用程序
在Dock中找到要设置为启动项的应用程序,右键点击。
2. 选择“登录时打开”
在弹出的菜单中,选择“登录时打开”选项。这样,下次开机时,该应用程序将自动运行。
<>四、通过应用程序设置启动项1. 打开应用程序
打开要设置启动项的应用程序。
2. 查找启动项设置
在应用程序的菜单栏中,查找是否有“偏好设置”或“设置”选项。点击进入。
3. 设置启动项
在应用程序的设置窗口中,查找是否有关于启动项的设置选项。勾选或取消勾选相应的选项,即可设置或取消启动项。
<>五、使用第三方工具设置启动项1. 选择第三方工具
市面上有许多第三方工具可以帮助我们管理启动项,如“LaunchBar”、“Alfred”等。
2. 安装并配置第三方工具
按照第三方工具的安装指南进行安装,并根据需要配置相关设置。
3. 使用第三方工具设置启动项
在第三方工具的界面中,找到启动项设置选项,按照提示进行操作。
通过以上方法,我们可以轻松地在Mac系统中设置启动项。合理设置启动项可以提高系统启动速度,提高工作效率。同时,我们也要注意不要添加过多的启动项,以免影响系统性能。
相关推荐
教程资讯
教程资讯排行