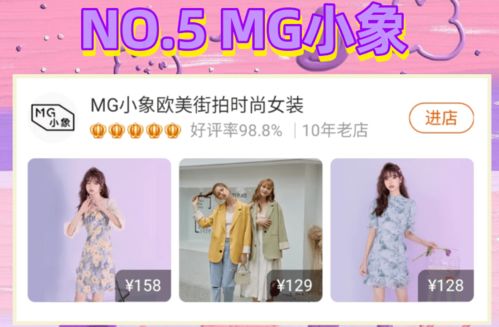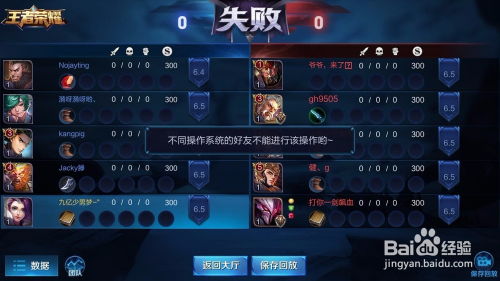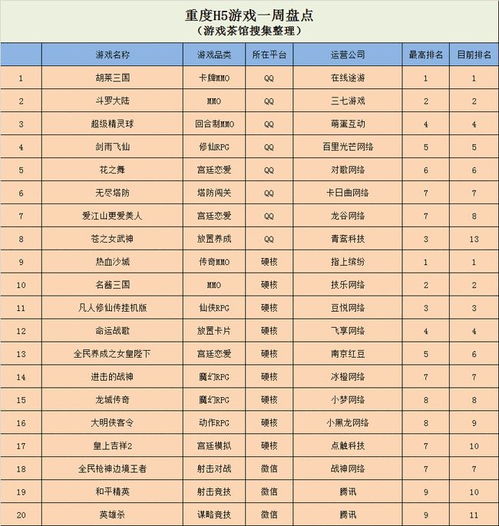u 盘装系统视频教程
时间:2024-11-19 来源:网络 人气:
<>U盘装系统视频教程:轻松掌握电脑系统重装技巧
随着电脑使用时间的增长,系统可能会出现各种问题,如卡顿、蓝屏等。这时,重装系统成为了解决问题的有效方法。而使用U盘装系统,不仅方便快捷,还能节省成本。下面,我们将通过视频教程,教您如何使用U盘装系统。
<>一、准备工具在进行U盘装系统之前,我们需要准备以下工具:
U盘:建议使用8GB以上的U盘,确保有足够的空间存放系统文件。
系统镜像文件:可以从官方网站下载您需要的操作系统镜像文件,如Windows 10、Windows 11等。
U盘启动制作工具:如大白菜PE、老毛桃PE等。
<>二、制作U盘启动盘1. 下载并安装U盘启动制作工具,如大白菜PE。
2. 将U盘插入电脑USB接口,打开制作工具。
3. 在制作工具中选择“U盘启动”选项,然后选择U盘。
4. 点击“开始制作”按钮,等待制作完成。
5. 制作完成后,U盘启动盘已制作成功。
<>三、设置BIOS启动顺序1. 重启电脑,进入BIOS设置。
2. 在BIOS设置中找到“Boot”或“Boot Order”选项。
3. 将U盘设置为第一启动设备。
4. 保存并退出BIOS设置。
<>四、启动U盘并安装系统1. 重启电脑,按F2、F10或Del键进入BIOS设置。
2. 在BIOS设置中找到“Boot”或“Boot Order”选项,确保U盘设置为第一启动设备。
3. 保存并退出BIOS设置。
4. 电脑启动后,会自动进入U盘启动盘。
5. 在U盘启动盘中,选择“安装Windows”选项。
6. 按照提示操作,完成系统安装。
<>五、注意事项1. 在制作U盘启动盘之前,请确保U盘中没有重要数据,因为制作过程中会清空U盘。
2. 在设置BIOS启动顺序时,请确保U盘设置为第一启动设备。
3. 在安装系统过程中,请耐心等待,不要随意操作。
通过以上视频教程,相信您已经掌握了使用U盘装系统的技巧。在遇到电脑系统问题时,可以尝试使用U盘装系统来解决问题。祝您使用愉快!
相关推荐
教程资讯
教程资讯排行