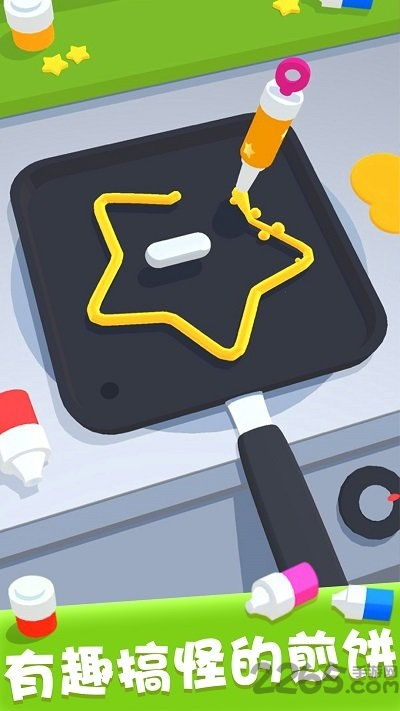raspberry pi 3 系统安装
时间:2024-11-19 来源:网络 人气:
<>Raspberry Pi 3 系统安装指南
树莓派(Raspberry Pi)是一款小巧的计算机,因其低成本和高性能而受到广大爱好者和开发者的喜爱。本文将为您详细介绍如何在 Raspberry Pi 3 上安装系统,让您轻松入门。
<>一、准备工作在开始安装系统之前,您需要准备以下物品:
树莓派 3
MicroSD卡(16GB以上,建议32GB或更大容量)
读卡器
显示器(支持HDMI接口)
键盘和鼠标
电源线
<>二、下载系统镜像Raspbian:基于Debian的操作系统,适合初学者。
Arch Linux:轻量级操作系统,适合有一定经验的用户。
Ubuntu:基于Debian的操作系统,功能丰富。
<>三、格式化MicroSD卡使用SD Card Formatter软件或Windows自带的格式化功能,将MicroSD卡格式化为FAT32格式。注意,格式化过程中所有数据将被清除,请提前备份重要数据。
<>四、烧录系统镜像到MicroSD卡1. 使用读卡器将格式化后的MicroSD卡插入电脑。
2. 下载并安装Win32 Disk Imager软件。
3. 打开Win32 Disk Imager,选择MicroSD卡的盘符。
4. 在Image File栏中选择下载的系统镜像文件。
5. 点击Write按钮开始烧录。烧录过程中请不要拔掉MicroSD卡。
6. 烧录完成后,关闭Win32 Disk Imager,将MicroSD卡从电脑中取出。
<>五、安装系统1. 将烧录好的MicroSD卡插入树莓派。
2. 连接显示器、键盘和鼠标。
3. 将电源线插入树莓派,启动树莓派。
4. 树莓派将自动进入NOOBS安装界面。选择您要安装的系统,然后按照提示操作。
5. 安装完成后,系统将自动重启。
<>六、配置系统1. 首次启动树莓派时,系统会要求您设置网络和用户信息。
2. 设置完成后,您可以使用默认账户:pi;密码:raspberry 登录系统。
3. 根据需要安装所需的软件包,例如VNC服务器、SSH客户端等。
通过以上步骤,您已经成功在 Raspberry Pi 3 上安装了系统。接下来,您可以尽情探索树莓派的强大功能,发挥您的创意。
教程资讯
教程资讯排行