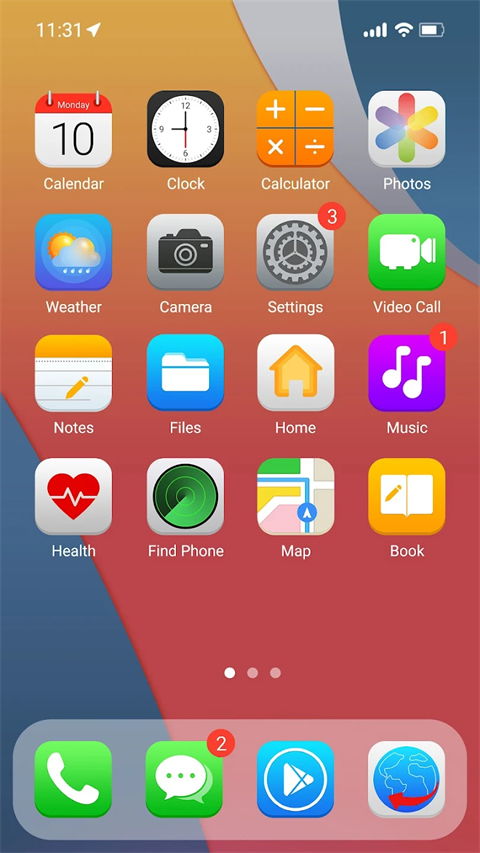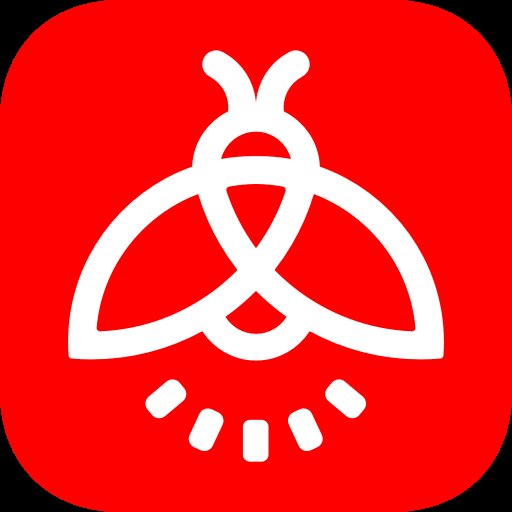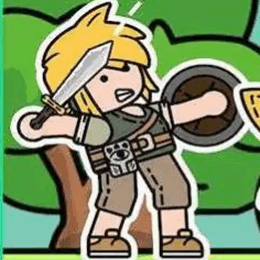uefi系统安装教程,uefi安装win7系统详细过程
时间:2024-11-19 来源:网络 人气:
UEFI系统安装教程:轻松掌握新一代启动技术
<>什么是UEFI?UEFI(Unified Extensible Firmware Interface)全称为统一的可扩展固件接口,是BIOS的升级版。它提供了一种更为高效、安全的启动方式,能够加快系统启动速度,并支持更多的硬件设备。
<>一、安装前准备在开始安装UEFI系统之前,我们需要做好以下准备工作:
一台支持UEFI启动的电脑。
一个至少8GB的U盘。
Windows 10或Windows 11的ISO镜像文件。
一个PE系统制作工具,如优启通、U启动等。
<>二、制作UEFI启动U盘1. 将U盘插入电脑,并使用PE系统制作工具制作启动U盘。
2. 打开PE系统制作工具,选择“全新制作”功能。
3. 在弹出的窗口中,选择U盘作为制作目标,并勾选“制作启动U盘”选项。
4. 点击“开始制作”按钮,等待制作完成。
<>三、设置BIOS启动模式为UEFI1. 开机时按下电脑的BIOS设置键(如F2、Del等),进入BIOS设置界面。
2. 在BIOS设置界面中,找到“Boot”或“Boot Options”选项。
3. 将“Boot Mode Select”或“Boot Option”设置为“UEFI”。
4. 保存并退出BIOS设置。
<>四、启动电脑并安装系统1. 将制作好的UEFI启动U盘插入电脑,重启电脑。
2. 在启动过程中,按下相应的键(如F12、Esc等)进入启动设备选择菜单。
3. 选择U盘作为启动设备,并按Enter键进入。
4. 在PE系统中,选择“安装Windows”选项。
5. 按照提示操作,选择安装盘、分区等,开始安装系统。
<>五、安装完成后重启电脑1. 安装完成后,重启电脑。
2. 在启动过程中,按下相应的键(如F2、Del等)进入BIOS设置界面。
3. 将“Boot Mode Select”或“Boot Option”设置为“Legacy”或“CSM”。
4. 保存并退出BIOS设置。
5. 重启电脑,此时电脑将使用Legacy启动模式,进入Windows系统。
<>六、注意事项1. 在安装过程中,请确保电脑电源稳定,避免突然断电。
2. 在安装前,请备份重要数据,以免数据丢失。
3. 如果在安装过程中遇到问题,可以尝试重新制作启动U盘,或联系电脑厂商寻求帮助。
相关推荐
教程资讯
教程资讯排行