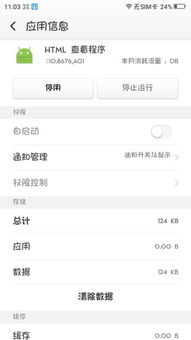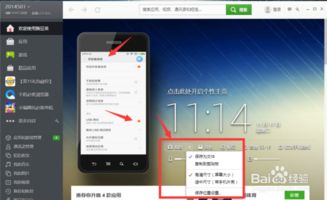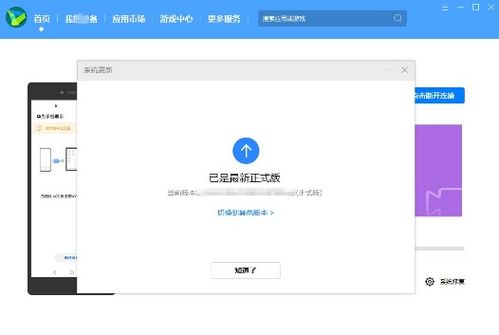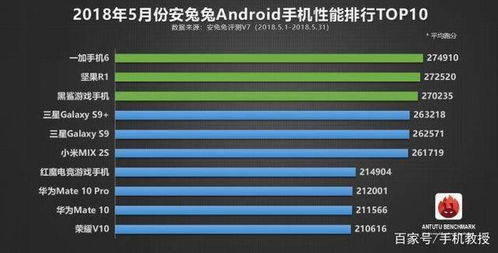thinkpad系统恢复
时间:2024-11-19 来源:网络 人气:
<>ThinkPad系统恢复:全面指南与操作步骤
随着电脑使用时间的增长,系统可能会出现各种问题,如运行缓慢、频繁崩溃或无法启动。对于ThinkPad用户来说,系统恢复是一个常用的解决方案。本文将为您提供详细的ThinkPad系统恢复指南,包括操作步骤和注意事项。
<>一、了解ThinkPad系统恢复功能ThinkPad笔记本电脑通常配备有一键恢复功能,允许用户轻松恢复系统到出厂设置。这一功能通常存储在隐藏的恢复分区中,不会占用太多硬盘空间。
<>二、备份重要数据在进行系统恢复之前,请务必备份所有重要数据。系统恢复过程将清除硬盘上的所有数据,包括个人文件、应用程序和设置。
<>三、进入系统恢复界面以下是在不同情况下进入ThinkPad系统恢复界面的方法:
1. 开机启动时进入
1. 开机时按下F11键,进入系统恢复界面。
2. 按照屏幕提示操作,选择恢复选项。
2. 使用恢复分区
1. 开机时按下F12键,选择从恢复分区启动。
2. 进入系统恢复界面,按照屏幕提示操作。
3. 使用PE启动盘
1. 准备一个带有PE系统的启动盘。
2. 开机时按下F12键,选择从PE启动盘启动。
3. 在PE系统中运行恢复工具,进行系统恢复。
<>四、选择恢复选项进入系统恢复界面后,您可以选择以下恢复选项:
1. 恢复出厂设置
选择此选项将清除硬盘上的所有数据,并将系统恢复到出厂设置。
2. 恢复到特定日期
选择此选项可以恢复到之前创建的系统备份。
3. 恢复到系统映像
选择此选项可以恢复到之前创建的系统映像。
<>五、执行系统恢复选择恢复选项后,按照屏幕提示操作,开始执行系统恢复。这个过程可能需要一段时间,请耐心等待。
<>六、完成系统恢复系统恢复完成后,按照屏幕提示重启电脑。此时,您的ThinkPad系统已恢复到出厂设置。
<>七、注意事项1. 在进行系统恢复之前,请确保已备份所有重要数据。
2. 如果您不确定如何操作,请咨询ThinkPad官方客服或专业技术人员。
3. 系统恢复过程中,请勿关闭电脑或拔掉电源。
相关推荐
教程资讯
教程资讯排行