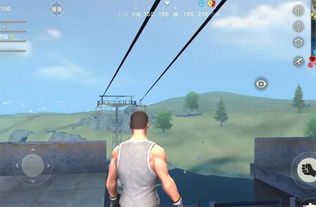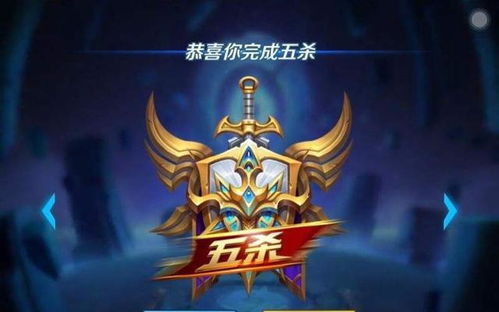u盘mac双系统安装教程视频
时间:2024-11-19 来源:网络 人气:
<>U盘Mac双系统安装教程视频
随着苹果Mac电脑的普及,越来越多的用户希望能够在一台Mac电脑上同时运行MacOS和Windows系统。本文将为您详细讲解如何使用U盘安装Mac双系统,并提供一个视频教程,帮助您轻松完成这一过程。
<>一、准备工作在开始安装之前,请确保您已经准备好了以下物品:
一台支持Boot Camp的Mac电脑
一个至少8GB的U盘(用于制作启动盘)
Windows系统的ISO镜像文件
Mac电脑的序列号
<>二、制作Windows启动U盘1. 将U盘插入Mac电脑的USB端口。
2. 打开Mac电脑的“应用程序”文件夹,然后进入“实用工具”。
3. 双击打开“Boot Camp助理”。
4. 在“Boot Camp助理”中,选择“从磁盘安装Windows”选项。
5. 点击“继续”。
6. 选择Windows系统的ISO镜像文件,然后点击“继续”。
7. 选择U盘作为目标磁盘,并点击“继续”。
8. 系统将自动开始制作启动U盘,请耐心等待。
<>三、分区和格式化1. 制作启动U盘完成后,重启Mac电脑。
2. 在启动过程中,按住Option键,选择U盘作为启动盘。
3. 进入Windows安装界面,选择“自定义:仅安装Windows(高级)”。
4. 在“分区”界面,选择U盘,然后点击“下一步”。
5. 根据需要调整分区大小,然后点击“下一步”。
6. 系统将自动格式化分区,并开始安装Windows系统。
<>四、安装Windows驱动程序1. Windows系统安装完成后,重启Mac电脑。
2. 再次按住Option键,选择U盘作为启动盘。
3. 进入Windows安装界面,点击“安装Windows驱动程序”。
4. 选择“Apple USB-C 3.1 Driver”和“Apple Wi-Fi 802.11ac Driver”进行安装。
5. 安装完成后,重启Mac电脑。
<>五、安装MacOS系统1. 重启Mac电脑,按住Option键,选择MacOS启动盘作为启动盘。
2. 进入MacOS安装界面,选择“从磁盘安装macOS”。
3. 选择已安装Windows的分区,然后点击“继续”。
4. 根据提示完成安装过程。
通过以上步骤,您就可以在Mac电脑上安装Windows双系统了。在安装过程中,请注意备份重要数据,以免丢失。祝您安装顺利!
<>七、视频教程为了方便您更好地理解安装过程,我们为您准备了一个视频教程,请点击以下链接观看:
教程资讯
教程资讯排行