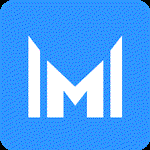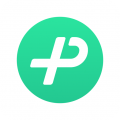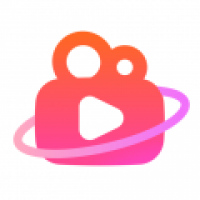ubuntu win8 双系统
时间:2024-11-19 来源:网络 人气:
<>Ubuntu与Windows 8双系统安装指南
随着计算机技术的不断发展,许多用户选择在电脑上安装多个操作系统以满足不同的需求。本文将为您详细介绍如何在Windows 8系统上安装Ubuntu双系统,让您轻松体验Linux的魅力。
<>一、准备工作在开始安装之前,请确保您已准备好以下物品:
一个至少8GB的U盘
Ubuntu镜像文件
Rufus工具
足够的硬盘空间(至少20GB以上)
<>二、检查Windows系统引导方式在安装Ubuntu之前,我们需要确认Windows系统的引导方式是否为UEFI。以下是检查方法:
在Windows系统中,按下“Win + R”键,输入“msinfo32”并回车。
在弹出的“系统信息”窗口中,找到“BIOS/平台即服务”部分,查看“引导类型”是否为“UEFI”。
如果引导类型为UEFI,则可以继续安装Ubuntu双系统;如果为BIOS,则需要将BIOS设置为UEFI模式。
<>三、烧录Ubuntu镜像使用Rufus工具将Ubuntu镜像文件烧录到U盘中,具体步骤如下:
下载并安装Rufus工具。
将U盘插入电脑,打开Rufus工具。
在“选择镜像文件”处,选择下载的Ubuntu镜像文件。
在“分区方案”处,选择“MBR分区方案(适用于BIOS或UEFI)”。
在“文件系统”处,选择“FAT32(适用于所有系统)”。
在“簇大小”处,选择“512字节”。
点击“开始”按钮,开始烧录过程。
烧录完成后,U盘将自动弹出。
<>四、安装Ubuntu系统将U盘插入电脑,重启电脑并进入BIOS设置,将启动顺序设置为从U盘启动。以下是安装Ubuntu系统的步骤:
启动电脑后,按“Enter”键进入Ubuntu安装界面。
选择“安装Ubuntu”选项,并按“Enter”键。
在“安装类型”界面,选择“与其他操作系统一起安装”选项。
在“分区”界面,选择“手动分区”选项。
将硬盘空间分为两个分区:一个用于Windows系统,另一个用于Ubuntu系统。
在“引导加载器安装位置”处,选择“/dev/sda”或“/dev/sdb”中的一个分区。
点击“安装引导加载器”按钮,完成安装。
等待安装完成,重启电脑。
重启后,电脑将自动启动到Ubuntu系统。此时,您可以在“启动菜单”中看到Windows和Ubuntu的选项,选择其中一个即可启动相应的系统。
通过以上步骤,您可以在Windows 8系统上成功安装Ubuntu双系统。在享受Linux带来的便利和乐趣的同时,也能保留Windows系统的稳定性和兼容性。祝您使用愉快!
相关推荐
教程资讯
教程资讯排行