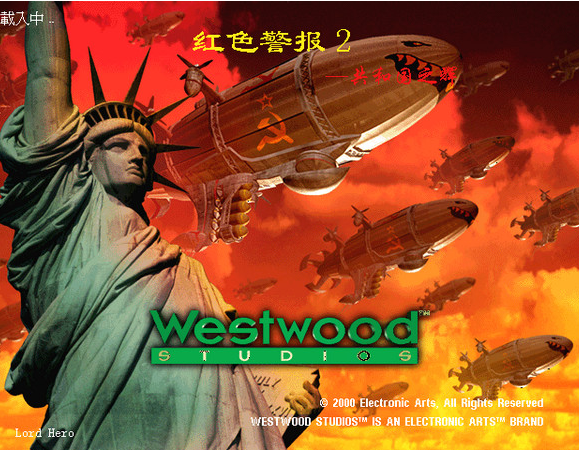thinkpad恢复原装系统,轻松解决系统故障的实用教程
时间:2024-11-18 来源:网络 人气:
ThinkPad恢复原装系统:轻松解决系统故障的实用教程
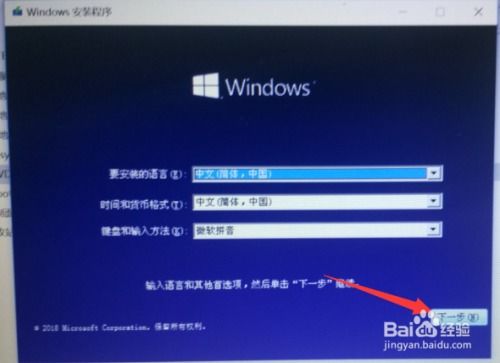
随着电脑使用时间的增长,系统故障和性能问题时有发生。对于ThinkPad用户来说,恢复原装系统是一个简单而有效的解决方案。本文将详细介绍如何使用ThinkPad的一键恢复功能来恢复原装系统,帮助您轻松解决系统故障。
一、备份重要数据

在进行系统恢复之前,请务必备份您的个人数据,包括C盘和桌面上的文件。因为恢复原装系统会清空所有分区中的数据。
二、了解一键恢复功能

ThinkPad笔记本通常配备有一键恢复功能,该功能允许用户轻松恢复到出厂设置。以下是一键恢复功能的基本步骤:
三、恢复原装系统的步骤
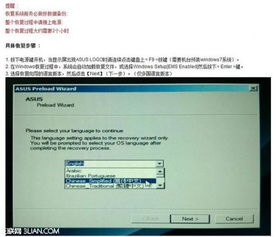
1. 开机时,等待ThinkPad标志出现,然后连续按几下键盘左上角的长条蓝色键ThinkVantage(或者按F11),几秒钟后会出现以下界面。
四、等待服务完成初始化
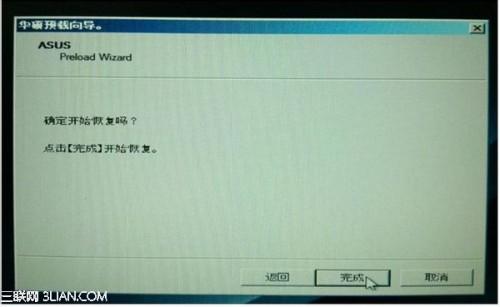
2. 此时界面会出现“请等待服务完成初始化”的提示,耐心等待片刻。
五、阅读RNR软件简介
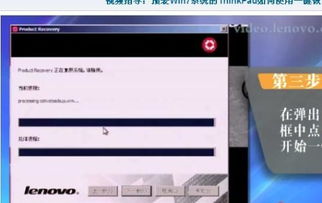
3. 界面出现一个关于RNR软件的简介,点击“继续”。
六、进入一键恢复主操作界面
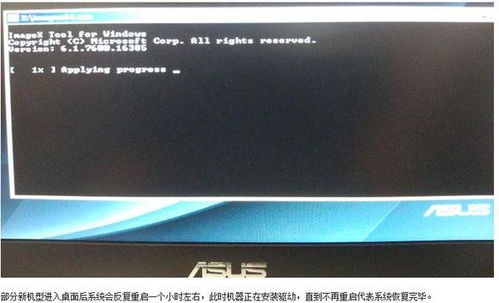
4. 出现一键恢复的主操作界面,点击“复原系统”。
七、确认恢复选项
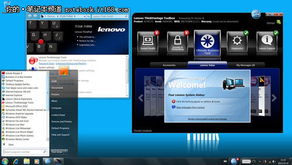
5. 出现以下提示,点击“确定”。
八、选择恢复硬盘驱动器
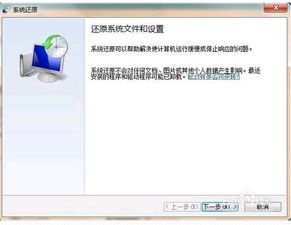
6. 选择第三项,将硬盘驱动器复原到原始出厂状态,点击“下一步”。
九、选择不保存任何文件
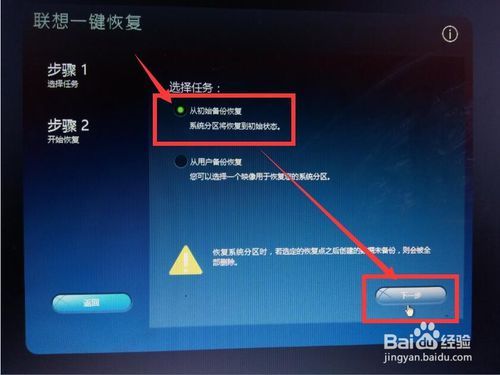
7. 选择第四项,点击“我不想保存任何文件”,然后点击“下一步”。
十、确认恢复过程
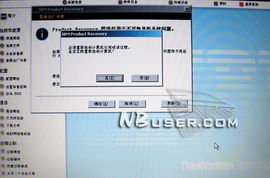
8. 点击“下一步”,提示在恢复过程中不要断开外接电源,点击“确定”。
十一、阅读条款并选择下一步
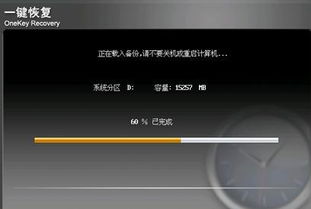
9. 阅读条款,选择选项后,点击“下一步”。
十二、选择分区格式化选项
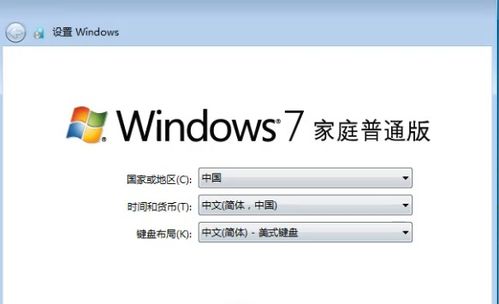
十三、定制恢复功能(可选)

11. 某些版本的一键恢复带有定制恢复功能。如果没有看到以下画面,则没有定制功能,直接跳过此步看步骤14。如果有以下画面,则这一步有两个选项。如果选择恢复全部出厂设置,则恢复完成后Thinkpad预装的TVT软件都可以使用;在此先选择这项,然后点击“下一步”。
十四、开始恢复过程
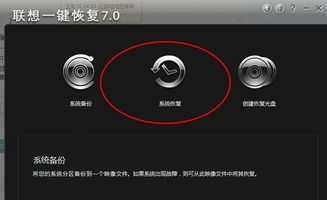
12. 点击“下一步”,开始恢复过程。这个过程可能需要一段时间,请耐心等待。
十五、完成恢复并重启

13. 恢复完成后,会弹出对话框,点击“是”,稍等一会儿重新启动系统即可。
通过以上步骤,您就可以轻松地恢复ThinkPad的原装系统了。在恢复过程中,请确保遵循提示操作,以免造成数据丢失或其他问题。
相关推荐
教程资讯
教程资讯排行





![短信 [][][] 宝](/uploads/allimg/20251028/9-25102P33I9221.jpg)