
pe系统安装,轻松实现电脑系统重装
时间:2024-11-18 来源:网络 人气:
PE系统安装指南:轻松实现电脑系统重装

随着电脑使用时间的增长,系统可能会出现各种问题,如运行缓慢、频繁死机等。这时,重装系统成为了解决问题的有效方法。而PE系统作为一种预安装环境,在重装系统中扮演着重要角色。本文将详细介绍如何使用PE系统进行电脑系统重装。
一、什么是PE系统?
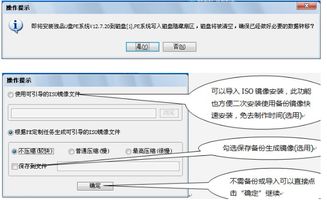
PE系统,全称为Windows预安装环境(Preinstallation Environment),是一种基于Windows操作系统的最小化环境。它可以在没有操作系统的情况下启动,提供基本的文件管理、磁盘分区、系统安装等功能。PE系统通常用于系统重装、系统修复、数据备份等操作。
二、制作PE系统启动盘
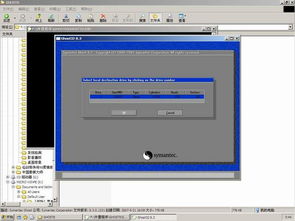
在开始使用PE系统之前,首先需要制作一个PE系统启动盘。以下以制作Windows PE系统启动盘为例,介绍制作过程:
1. 准备工具

1.1 下载PE系统镜像文件:可以从官方网站或第三方网站下载Windows PE镜像文件,如Windows PE 10 x64.iso。
1.2 准备U盘:选择一个至少8GB容量的U盘,确保U盘内没有重要数据。
2. 制作PE系统启动盘
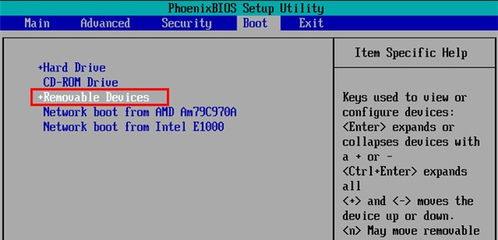
2.1 下载并安装U盘启动盘制作工具,如大白菜U盘启动盘制作工具。
2.2 打开制作工具,选择“制作U盘启动盘”功能。
2.3 选择下载的PE系统镜像文件,点击“制作”按钮。
2.4 等待制作完成,制作完成后将U盘插入电脑。
三、使用PE系统重装电脑系统
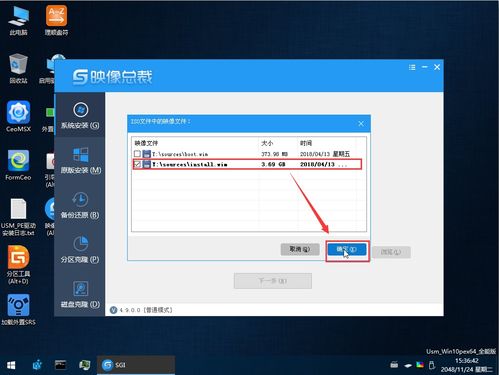
制作好PE系统启动盘后,即可使用它来重装电脑系统。以下以重装Windows 10系统为例,介绍使用PE系统重装电脑系统的过程:
1. 设置BIOS启动顺序

1.1 开机时按下BIOS设置键(如F2、Del等),进入BIOS设置界面。
1.2 将U盘启动顺序设置为第一启动项。
1.3 保存设置并退出BIOS。
2. 使用PE系统启动电脑
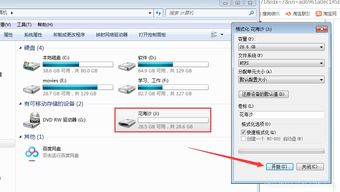
2.1 开机时按下启动热键(如F12、Esc等),选择U盘启动项。
2.2 进入PE系统后,根据提示操作,选择“安装Windows”。
3. 安装Windows 10系统

3.1 选择安装Windows 10的分区,点击“下一步”。
3.2 根据提示完成Windows 10系统的安装。
使用PE系统重装电脑系统是一种简单、高效的方法。通过本文的介绍,相信您已经掌握了使用PE系统进行系统重装的基本步骤。在操作过程中,请注意备份重要数据,以免造成损失。
教程资讯
教程资讯排行













