
r400系统恢复,ThinkPad R400系统恢复指南
时间:2024-11-18 来源:网络 人气:
ThinkPad R400系统恢复指南
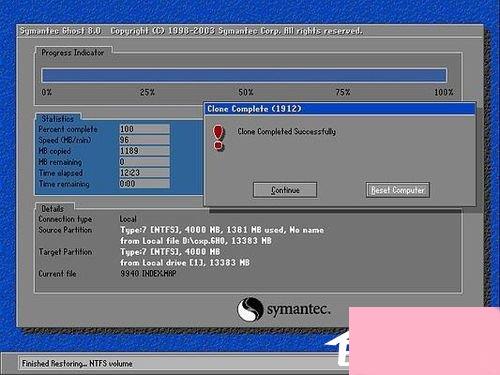
随着电脑使用时间的增长,系统可能会出现各种问题,如运行缓慢、频繁死机等。对于ThinkPad R400用户来说,系统恢复是一个常用的解决方案。本文将详细介绍ThinkPad R400的系统恢复方法,帮助您轻松解决系统问题。
一、使用一键恢复功能恢复系统
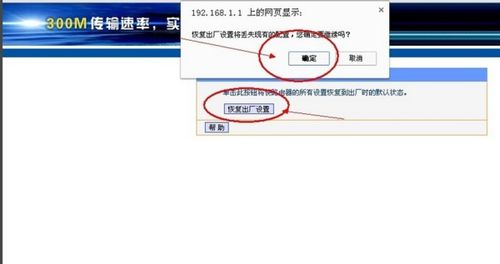
ThinkPad R400配备了一键恢复功能,可以方便地恢复系统到出厂状态。以下是使用一键恢复功能恢复系统的步骤:
在关机状态下,按下电源开关键旁边的小键(像个转弯的箭头),进入一键恢复系统。
等待系统启动,进入一键恢复的操作界面。
在操作界面中,选择“恢复出厂备份”或“恢复用户备份”,一般选择“恢复出厂备份”。
按照提示进行操作,即可恢复系统到出厂状态。
注意事项:在还原过程中,请确保笔记本电池电量充足或连接充电器。
二、使用联想Recovery软件恢复系统

如果一键恢复功能无法使用,您可以使用联想Recovery软件恢复系统。以下是使用联想Recovery软件恢复系统的步骤:
下载联想Recovery软件,并将其安装到电脑上。
运行联想Recovery软件,按照提示进行操作。
选择恢复方式,如“恢复出厂设置”或“恢复用户备份”。
按照提示进行操作,即可恢复系统。
注意事项:在恢复过程中,请确保电脑连接到电源,避免在恢复过程中断电导致数据丢失。
三、使用系统光盘恢复系统
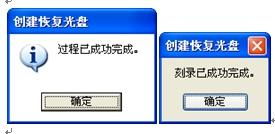
如果以上方法都无法恢复系统,您可以使用系统光盘恢复系统。以下是使用系统光盘恢复系统的步骤:
准备一张Windows系统光盘。
将系统光盘放入光驱,重启电脑。
在启动过程中,按下相应的键(如F12)进入启动菜单。
选择从光盘启动,按照提示进行操作。
选择恢复系统,按照提示进行操作,即可恢复系统。
注意事项:在恢复过程中,请确保电脑连接到电源,避免在恢复过程中断电导致数据丢失。
ThinkPad R400的系统恢复方法主要有三种:一键恢复、联想Recovery软件和系统光盘。用户可以根据自己的实际情况选择合适的方法进行系统恢复。在恢复过程中,请确保电脑连接到电源,避免数据丢失。
相关推荐
教程资讯
教程资讯排行













