
mac系统如何截图, Mac系统截图的基本方法
时间:2024-11-18 来源:网络 人气:
Mac系统截图全攻略
在Mac系统中,截图是一个非常实用的功能,可以帮助用户快速保存屏幕上的信息。无论是为了记录演示、分享屏幕内容,还是进行技术支持,掌握Mac截图的方法都是非常有帮助的。本文将详细介绍Mac系统如何截图,包括快捷键、截图工具的使用以及一些高级技巧。
Mac系统截图的基本方法
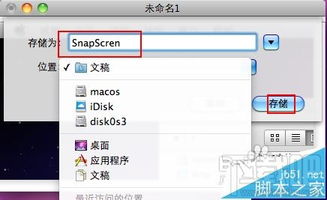
Mac系统提供了多种截图方法,以下是最基本的几种:
1. 全屏截图
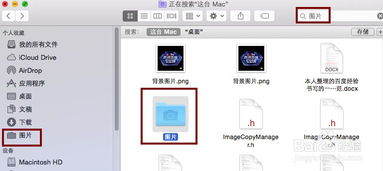
要截取整个屏幕,可以按下以下快捷键:Command + Shift + 3。执行此操作后,屏幕会短暂变暗,表示截图已成功保存到桌面,文件名为“Screenshot”加上时间戳,格式为PNG。
2. 区域截图
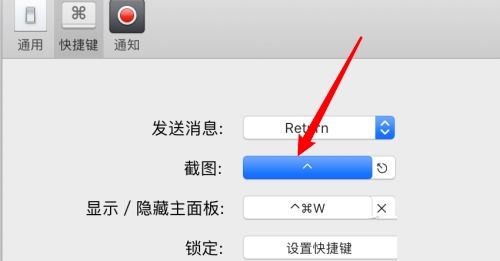
如果您需要截取屏幕上的某个特定区域,可以按下以下快捷键:Command + Shift + 4。此时,鼠标指针会变成一个十字线,您可以通过拖动来选择截图区域。完成选择后,松开鼠标,截图同样会保存到桌面。
3. 窗口截图
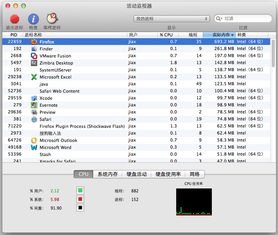
如果您只想截取当前活动的窗口,可以按下以下快捷键:Command + Shift + 4,然后按住空格键,鼠标指针会变成相机图标。将相机图标移动到窗口上,点击即可截取该窗口。若要去除窗口阴影,可以在点击时按住Option键。
自定义截图快捷键
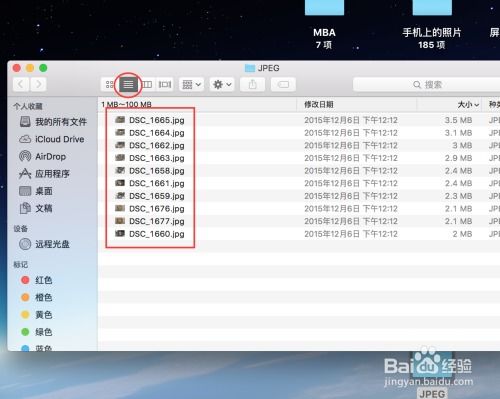
Mac系统允许用户自定义截图快捷键,以便更方便地使用。以下是自定义截图快捷键的步骤:
打开“系统偏好设置”。
点击“键盘”。
在左侧菜单中选择“快捷键”。
在右侧的“截图”部分,您可以修改或添加新的截图快捷键。
使用截图工具
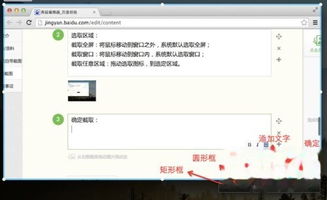
除了系统自带的截图功能外,Mac还提供了一些第三方截图工具,它们可以提供更多高级功能。
1. Snip
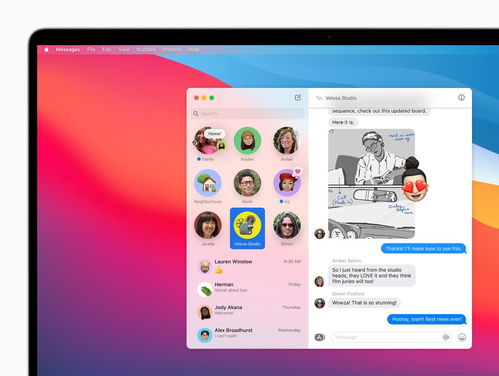
Snip是一款功能丰富的截图工具,支持截取指定区域、固定窗口区域,并可以进行拖拉缩放、滚动截屏等操作。此外,Snip还支持添加矩形、椭圆、箭头、画刷、文字等多种标记,非常适合进行技术文档的编辑。
2. Skitch
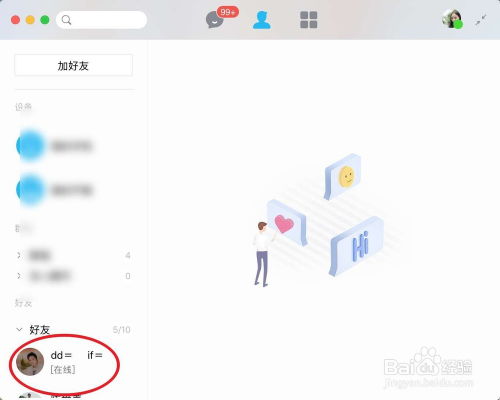
Skitch是另一款流行的截图工具,它提供了丰富的编辑功能,包括添加注释、箭头、文本框等。Skitch还支持直接将截图上传到云端,方便与他人分享。
网页截图
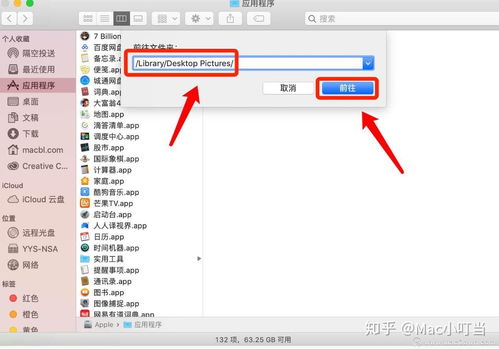
如果您需要截取整个网页,可以使用以下方法:
打开您想要截图的网页。
点击“文件”菜单,选择“打印”。
在打印对话框中,点击左下角的“PDF”按钮。
选择“保存为PDF”。
这样,您就可以将整个网页保存为PDF文件,方便进行分享和编辑。
Mac系统的截图功能非常强大,无论是基本的截图操作还是高级的截图工具,都能满足用户的需求。通过本文的介绍,相信您已经掌握了Mac系统截图的各种方法。在今后的工作和学习中,这些技巧将帮助您更加高效地使用Mac电脑。
相关推荐
教程资讯
教程资讯排行













