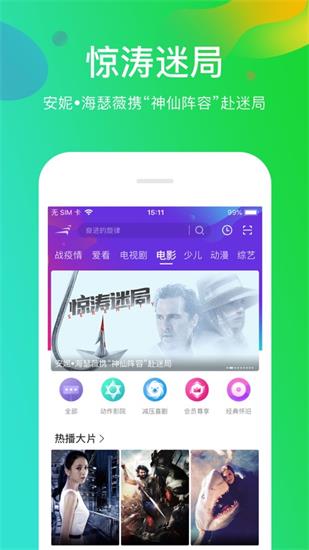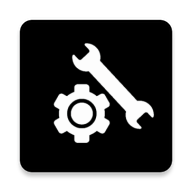uefi安装系统bios设置u盘启动,BIOS设置U盘启动全攻略
时间:2024-11-18 来源:网络 人气:
UEFI安装系统:BIOS设置U盘启动全攻略
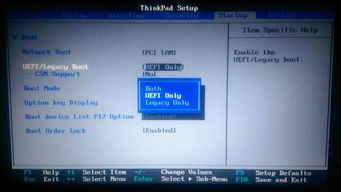
随着计算机技术的不断发展,UEFI(统一可扩展固件接口)逐渐取代了传统的BIOS,成为现代计算机系统启动的首选方式。本文将详细介绍如何在BIOS中设置U盘启动,以便通过UEFI安装操作系统。
一、了解UEFI与BIOS
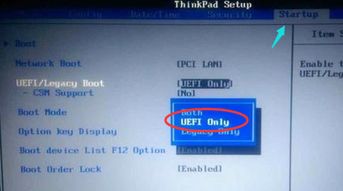
UEFI(统一可扩展固件接口)是一种新的系统启动技术,相较于传统的BIOS,它具有启动速度快、兼容性好、支持多操作系统等特点。而BIOS(基本输入输出系统)则是计算机启动时首先运行的程序,负责初始化硬件设备,并引导操作系统启动。
二、准备U盘启动盘
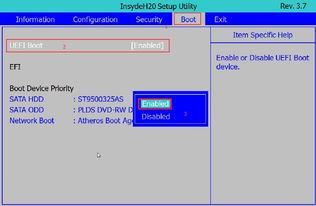
在开始设置U盘启动之前,首先需要制作一个UEFI启动U盘。以下是一个简单的制作步骤:
下载一个UEFI启动盘制作工具,如Rufus。
将U盘插入电脑,并运行Rufus软件。
在“选择镜像文件”处,选择要安装的操作系统镜像文件。
在“分区方案和文件系统”处,选择“MBR分区方案”和“FAT32文件系统”。
在“系统引导记录”处,选择“UEFI(GPT)”。
点击“开始”按钮,等待制作完成。
三、进入BIOS设置
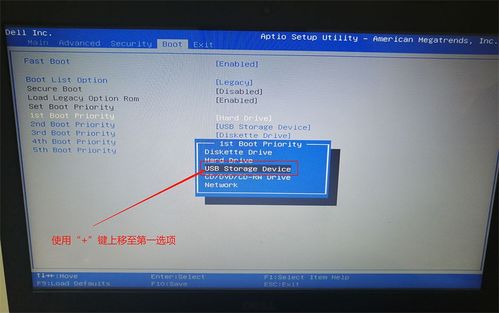
在制作好UEFI启动U盘后,接下来需要进入BIOS设置,将U盘设置为启动设备。以下是不同品牌电脑进入BIOS设置的方法:
华硕:开机时按F2键。
戴尔:开机时按F2键。
惠普:开机时按F10键。
联想:开机时按F2键。
苹果:开机时按Option键。
四、设置U盘启动
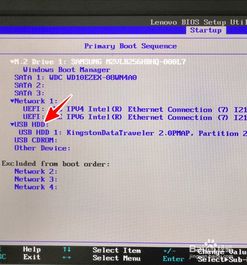
进入BIOS设置后,按照以下步骤设置U盘启动:
找到“Boot”或“启动”选项卡。
在启动设备列表中,找到带有“UEFI”字样的U盘名称。
使用上下箭头键将U盘移动到启动设备列表的顶部。
按F10键保存设置并退出BIOS。
五、重启电脑并安装系统
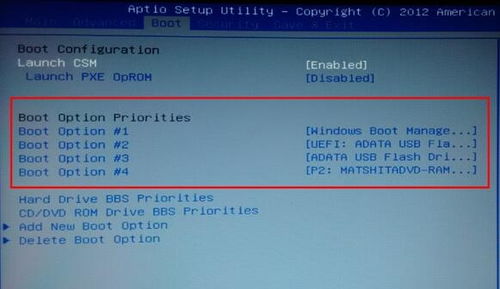
设置完成后,重启电脑。当电脑启动时,会自动从U盘启动。此时,按照屏幕提示进行操作,即可开始安装操作系统。
六、注意事项
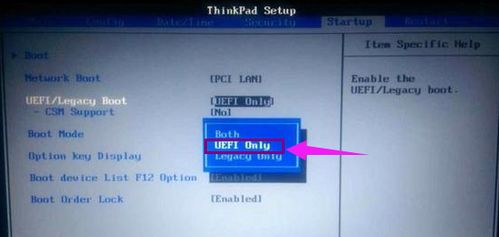
1. 在设置U盘启动时,请确保U盘中的操作系统镜像文件是UEFI启动版本的,否则无法正常安装。
2. 如果在设置过程中遇到问题,可以尝试恢复BIOS默认设置,或者查阅相关资料。
3. 在安装操作系统时,请确保选择正确的分区和文件系统,以免造成数据丢失。
相关推荐
教程资讯
教程资讯排行