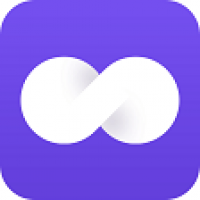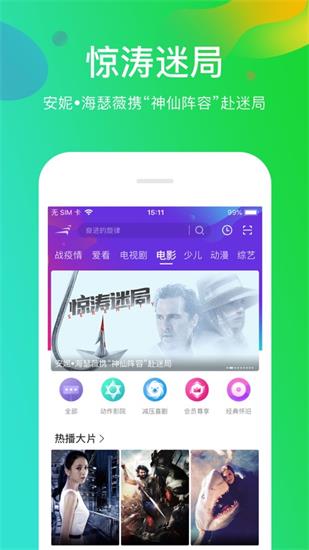mac系统快捷锁屏,轻松保护您的隐私信息
时间:2024-11-18 来源:网络 人气:
Mac系统快捷锁屏:轻松保护您的隐私信息
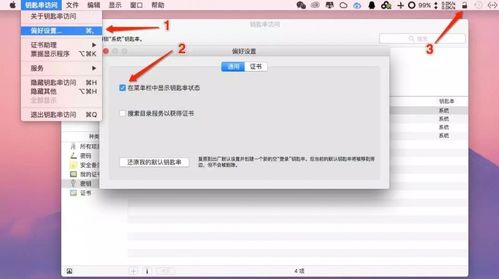
一、使用快捷键锁屏
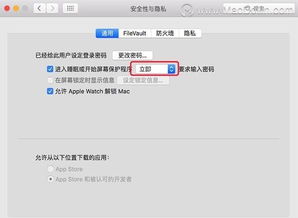
Mac系统提供了多种快捷键锁屏的方法,以下列举几种常用的快捷键锁屏方式:
1. 使用“Control + Command + Q”快捷键锁屏
这是最常用的快捷键锁屏方法。当您需要快速锁屏时,只需同时按下“Control + Command + Q”键,即可立即锁定屏幕。
2. 使用“Option + Command + Power”快捷键锁屏
另一种锁屏方法是同时按下“Option + Command + Power”键。这种方法同样可以快速锁定屏幕。
3. 使用“Command + Shift + Power”快捷键锁屏
如果您想通过组合键来锁屏,可以尝试“Command + Shift + Power”键。这种方法同样可以快速锁定屏幕。
二、使用Apple菜单锁屏
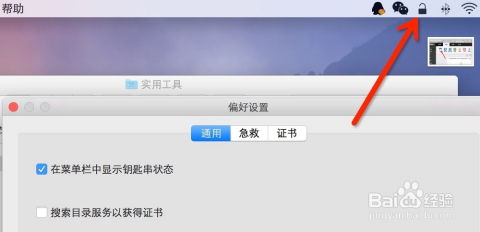
除了快捷键锁屏外,您还可以通过Apple菜单来锁定屏幕。以下是具体操作步骤:
1. 点击屏幕左上角的Apple图标
在屏幕左上角找到并点击Apple图标。
2. 选择“锁定屏幕”
在弹出的下拉菜单中选择“锁定屏幕”选项,即可锁定屏幕。
三、使用触发角锁屏
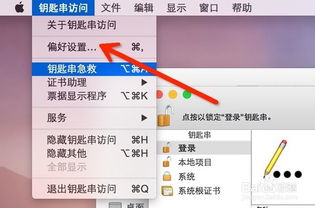
Mac系统还支持通过触发角来锁定屏幕。以下是设置触发角锁屏的方法:
1. 点击屏幕左上角的Apple图标
与之前相同,点击屏幕左上角的Apple图标。
2. 选择“系统偏好设置”
在弹出的下拉菜单中选择“系统偏好设置”选项。
3. 点击“桌面与屏幕保护程序”
在系统偏好设置窗口中,点击“桌面与屏幕保护程序”选项。
4. 选择“触发角”
在桌面与屏幕保护程序窗口中,点击右侧的“触发角”按钮。
5. 选择一个屏幕角并设置锁定屏幕
在弹出的“活跃的屏幕角”窗口中,选择一个屏幕角,并勾选“锁定屏幕”或“将显示器置入睡眠状态”选项。这样,当您将鼠标移至设置的屏幕角时,即可锁定屏幕。
四、使用快速用户切换锁屏
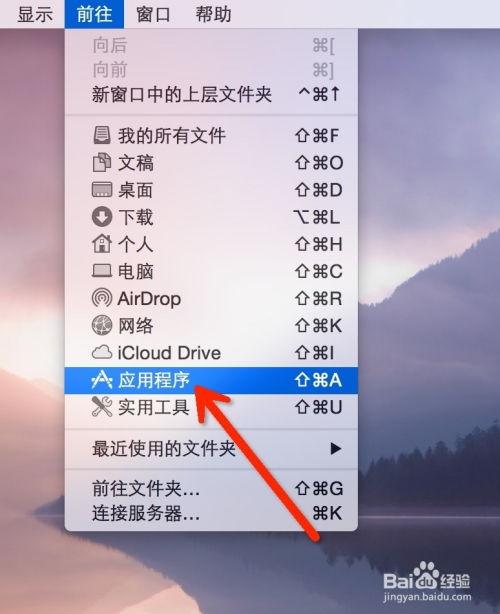
Mac系统还提供了快速用户切换功能,您可以通过该功能来锁定屏幕。以下是具体操作步骤:
1. 点击屏幕左上角的Apple图标
与之前相同,点击屏幕左上角的Apple图标。
2. 选择“系统偏好设置”
在弹出的下拉菜单中选择“系统偏好设置”选项。
3. 点击“用户与群组”
在系统偏好设置窗口中,点击“用户与群组”选项。
4. 点击“登录选项”
5. 选中“将快速用户切换菜单显示为”旁边的框
在登录选项窗口中,勾选“将快速用户切换菜单显示为”旁边的框。
6. 选择“登录窗口”
在快速用户切换菜单中,选择“登录窗口”选项,即可锁定屏幕。
相关推荐
教程资讯
教程资讯排行