
u盘win7系统盘制作,如何制作U盘Win7系统盘——轻松实现系统重装
时间:2024-11-18 来源:网络 人气:
如何制作U盘Win7系统盘——轻松实现系统重装
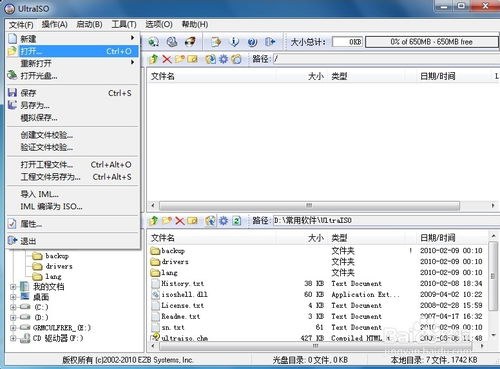
随着电脑使用年限的增长,系统崩溃或需要重装系统的情况时有发生。而使用U盘制作Win7系统盘,可以方便快捷地解决这一问题。本文将详细介绍如何制作U盘Win7系统盘,帮助您轻松实现系统重装。
一、准备工具与材料
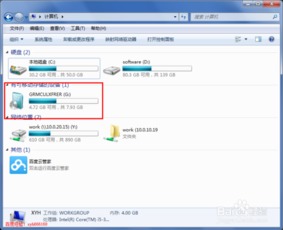
在开始制作U盘Win7系统盘之前,我们需要准备以下工具和材料:
U盘:建议容量大于2GB,以确保系统文件有足够的空间。
Win7系统镜像ISO文件:可以从官方网站或其他可靠渠道下载。
U盘启动盘制作工具:如大白菜、老毛桃等。
二、制作U盘启动盘
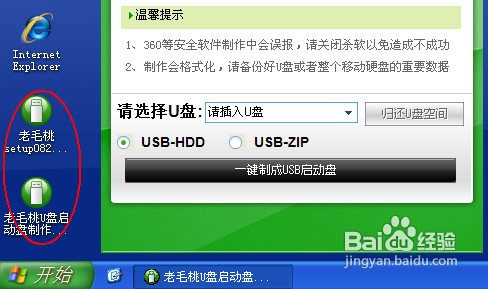
以下是使用大白菜U盘启动盘制作工具制作U盘Win7系统盘的步骤:
将U盘插入电脑,并确保电脑已开启。
下载并安装大白菜U盘启动盘制作工具。
打开大白菜U盘启动盘制作工具,选择“U盘启动”选项。
在弹出的窗口中选择“ISO模式”,然后点击“浏览”按钮,选择Win7系统镜像ISO文件。
点击“一键制作成USB启动盘”按钮,开始制作U盘启动盘。
等待制作完成,此时U盘已成功转换为Win7系统盘。
三、设置BIOS启动顺序

在制作好U盘Win7系统盘后,我们需要设置BIOS启动顺序,以便在电脑启动时从U盘启动。
重启电脑,在电脑启动时按下F2键(或其他品牌电脑的BIOS进入键,如F10、Del等)进入BIOS设置。
在BIOS设置界面中,找到“Boot”或“Boot Options”选项。
将“Boot Device Priority”或“Boot Order”中的第一项设置为“USB-HDD”,确保电脑在启动时首先从U盘启动。
保存设置并退出BIOS。
四、安装Win7系统
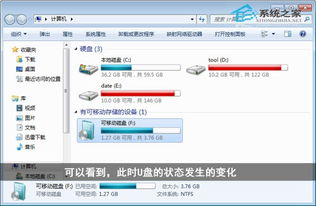
完成BIOS设置后,即可从U盘启动电脑并安装Win7系统。
重启电脑,按下BIOS进入键进入BIOS设置。
将启动顺序设置为从U盘启动。
保存设置并退出BIOS。
重启电脑,电脑将自动从U盘启动。
进入U盘启动盘,选择“02”项,即从Win7PE精简版安装系统。
按照提示进行安装,直至安装完成。
通过以上步骤,您已经成功制作了U盘Win7系统盘,并学会了如何从U盘启动电脑安装Win7系统。在遇到系统崩溃或需要重装系统的情况下,使用U盘Win7系统盘可以大大提高工作效率,节省时间。
相关推荐
教程资讯
教程资讯排行













