
thinkpad装系统教程,轻松完成系统升级与重装
时间:2024-11-18 来源:网络 人气:
ThinkPad装系统教程:轻松完成系统升级与重装
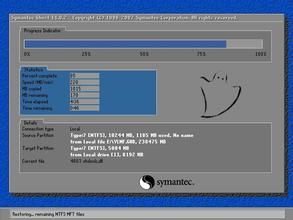
随着电脑使用时间的增长,系统可能会出现卡顿、崩溃等问题,这时就需要进行系统升级或重装。本文将为您详细介绍如何在ThinkPad笔记本上安装操作系统,包括系统重装和升级两种情况。
一、准备工作
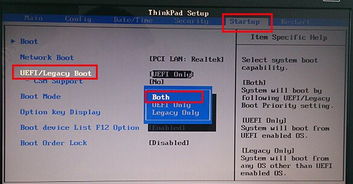
在进行系统安装之前,请确保您已经做好了以下准备工作:
准备一个至少8GB的U盘,用于制作启动盘。
下载您想要安装的操作系统镜像文件(如Windows 10、Windows 7等)。
备份重要数据,以防在安装过程中丢失。
二、制作启动盘
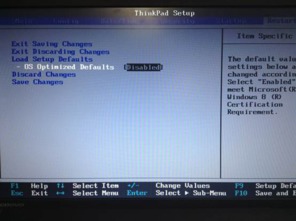
使用U盘制作启动盘是安装操作系统的基础步骤。以下以Windows 10为例,介绍制作启动盘的方法:
下载并安装U盘启动盘制作软件,如大白菜U盘启动盘制作工具。
将U盘插入电脑,运行制作软件。
选择U盘作为启动盘制作介质。
选择操作系统镜像文件,点击“制作启动盘”按钮。
等待制作完成,取出U盘。
三、进入BIOS设置启动顺序
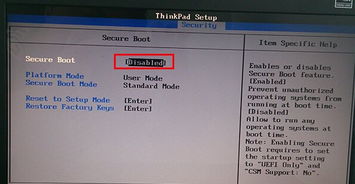
在制作好启动盘后,需要进入BIOS设置启动顺序,将U盘设置为第一启动项。
重启电脑,在启动过程中按下DEL键进入BIOS设置。
找到“Boot”选项,进入启动设置。
将“First Boot Device”设置为“USB-HDD”或“USB-CDROM”,具体取决于您的启动盘类型。
按F10键保存设置并退出BIOS。
四、安装操作系统
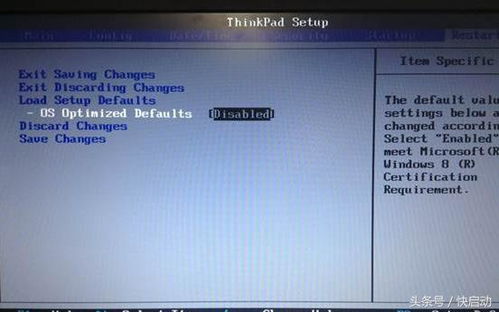
完成BIOS设置后,电脑将自动从U盘启动,进入操作系统安装界面。
选择“安装Windows”选项,点击“下一步”。
选择安装类型,如“自定义:仅安装Windows(高级)”。
选择要安装系统的分区,点击“下一步”。
等待系统安装完成,重启电脑。
五、安装驱动程序
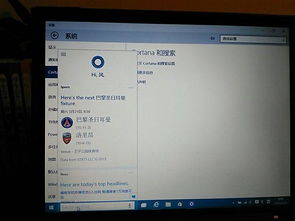
在完成操作系统安装后,需要安装相应的驱动程序,以确保电脑硬件正常工作。
下载ThinkPad笔记本的驱动程序包。
运行驱动程序安装程序,按照提示进行安装。
安装完成后,重启电脑。
通过以上步骤,您可以在ThinkPad笔记本上轻松完成系统升级或重装。在安装过程中,请注意备份重要数据,并按照提示进行操作。祝您安装顺利!
相关推荐
教程资讯
教程资讯排行













