
thinkpad x240恢复系统,轻松还原出厂设置
时间:2024-11-18 来源:网络 人气:
ThinkPad X240系统恢复指南:轻松还原出厂设置
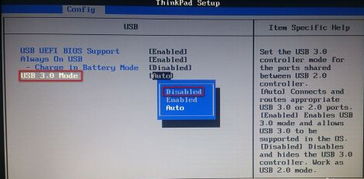
随着电脑使用时间的增长,系统可能会出现各种问题,如运行缓慢、软件冲突等。对于ThinkPad X240用户来说,系统恢复是一个常用的解决方案。本文将详细介绍如何使用ThinkPad X240的一键恢复功能,将系统还原到出厂设置。
一、备份重要数据

在进行系统恢复之前,首先需要备份电脑中的重要数据。由于系统恢复会清除所有数据,包括C盘和桌面,因此请确保将重要文件备份到外部存储设备或云存储服务中。
二、进入一键恢复界面

1. 关闭电脑,然后按下电源键开机。
2. 在电脑启动过程中,当出现ThinkPad标志时,迅速按下并长按电源键旁边的小键(形状类似转弯的箭头),进入一键恢复界面。
3. 等待电脑进入恢复操作界面。
三、选择恢复选项
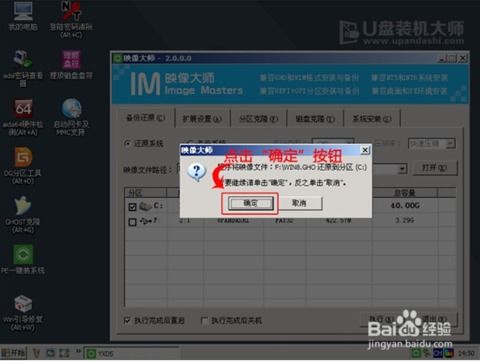
1. 进入恢复操作界面后,您会看到两个选项:恢复出厂备份和恢复用户备份。一般情况下,选择“恢复出厂备份”即可。
2. 点击“下一步”,继续进行操作。
四、确认恢复设置
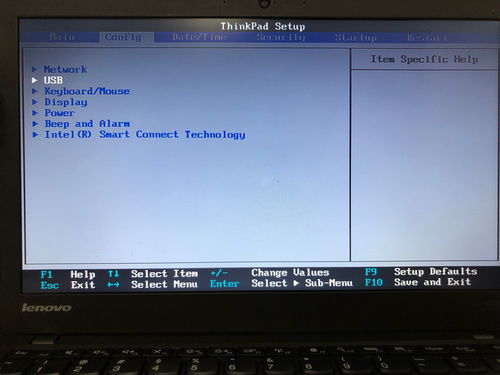
1. 在接下来的界面中,您需要确认恢复设置。请仔细阅读提示信息,确保选择正确。
2. 点击“下一步”,继续进行操作。
五、开始系统恢复
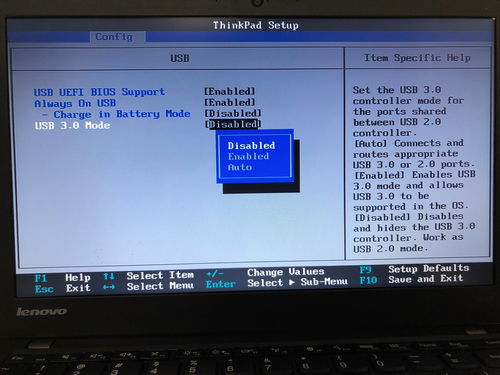
1. 在确认恢复设置后,系统会开始自动进行恢复操作。请耐心等待,这个过程可能需要15-40分钟。
2. 在恢复过程中,电脑可能会重启几次,请确保电脑电源充足或连接充电器。
六、完成系统恢复
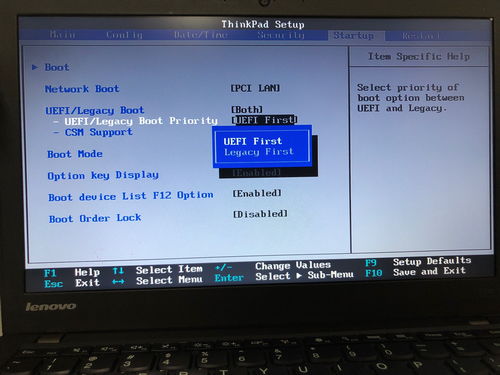
1. 系统恢复完成后,电脑会自动重启。此时,您已经成功将ThinkPad X240系统还原到出厂设置。
2. 进入系统后,您可以检查电脑是否恢复正常。如果一切正常,恭喜您成功完成系统恢复。
七、注意事项
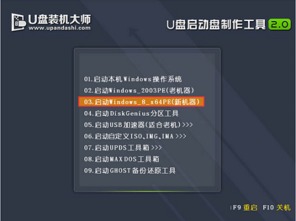
1. 在进行系统恢复之前,请确保电脑电源充足或连接充电器,以免在恢复过程中因电源问题导致数据丢失。
2. 如果您在恢复过程中遇到任何问题,可以尝试重新启动电脑,重新进入一键恢复界面进行操作。
3. 如果以上方法无法解决问题,建议您联系联想客服或专业维修人员寻求帮助。
相关推荐
教程资讯
教程资讯排行













