
mac新系统接显示器,Mac新系统轻松接显示器,打造高效工作环境
时间:2024-11-18 来源:网络 人气:
Mac新系统轻松接显示器,打造高效工作环境
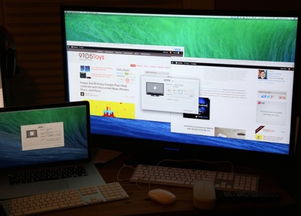
了解Mac显示器接口类型

VGA接口:传输视频信号,但画质和传输速度相对较慢。
HDMI接口:传输视频和音频信号,画质和传输速度较好。
Thunderbolt 3/4接口:传输视频、音频、数据等信号,速度快,支持外接显示器、硬盘等设备。
选择合适的显示器

分辨率:一般来说,分辨率越高,画质越清晰。常见的分辨率有1080p、1440p、4K等。
尺寸:根据个人喜好和空间大小选择合适的尺寸,常见的尺寸有24英寸、27英寸、32英寸等。
接口:确保显示器接口与Mac电脑接口相匹配,以便顺利连接。
连接显示器

在购买好显示器后,接下来就是连接显示器了。以下是连接显示器的步骤:
将显示器电源线插入电源插座,打开显示器。
将显示器接口线(如HDMI线、Thunderbolt线等)插入Mac电脑的相应接口。
将显示器电源线插入Mac电脑的电源插座,打开Mac电脑。
设置显示器显示方式
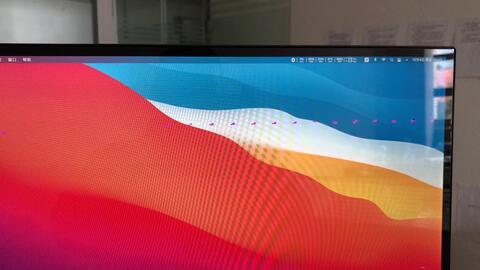
连接好显示器后,接下来需要设置显示器的显示方式。以下是设置显示方式的步骤:
点击Mac电脑左上角的苹果菜单,选择“系统偏好设置”。
在“系统偏好设置”窗口中,点击“显示器”选项。
在“显示器”窗口中,选择“显示”选项卡。
在“显示”选项卡中,选择“镜像显示”或“扩展显示”。
调整显示器分辨率和缩放比例
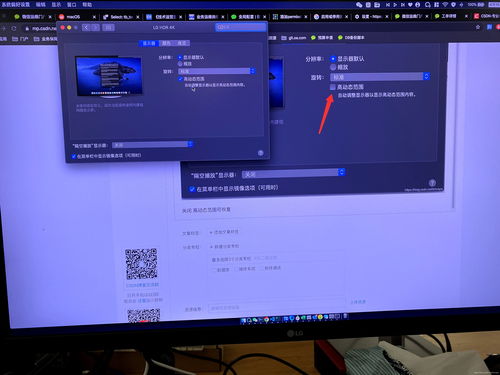
在设置好显示方式后,还可以根据需要调整显示器的分辨率和缩放比例。以下是调整分辨率和缩放比例的步骤:
在“显示器”窗口中,选择“显示”选项卡。
在“显示”选项卡中,点击“分辨率”下拉菜单,选择合适的分辨率。
在“显示”选项卡中,点击“缩放”下拉菜单,选择合适的缩放比例。
相关推荐
教程资讯
教程资讯排行













