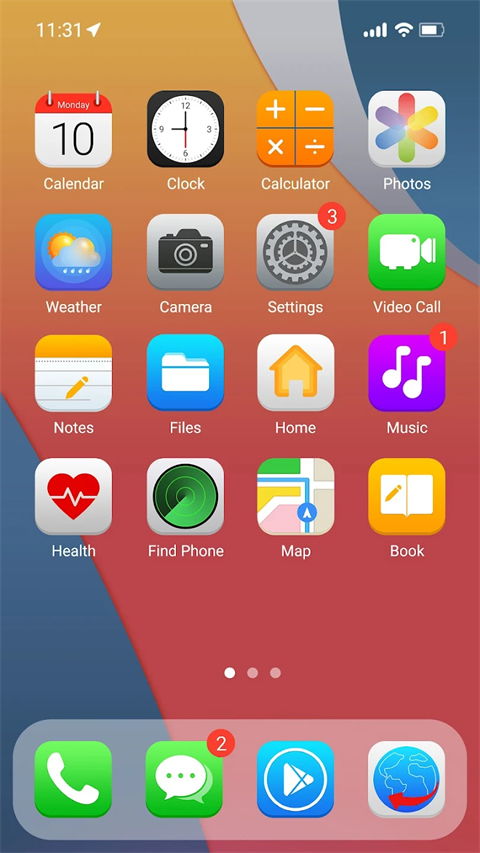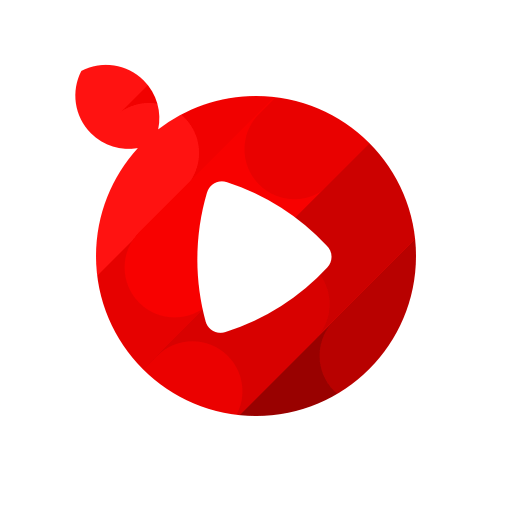thinkpadu盘装系统教程,ThinkPad笔记本U盘装系统教程
时间:2024-11-18 来源:网络 人气:
ThinkPad笔记本U盘装系统教程
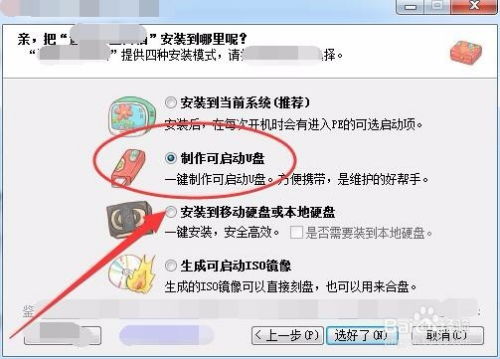
一、准备工作
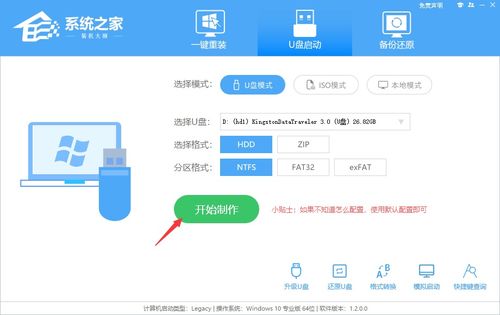
在进行U盘装系统之前,我们需要做好以下准备工作:
准备一个容量至少8GB的U盘。
下载一个U盘启动盘制作工具,如大白菜、U盘启动盘制作大师等。
从官方网站下载您想要安装的操作系统镜像文件,如Windows 10、Windows 7等。
二、制作U盘启动盘
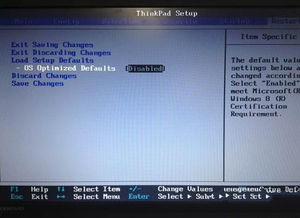
以下是使用大白菜U盘启动盘制作工具制作启动盘的步骤:
将U盘插入电脑USB接口。
打开大白菜U盘启动盘制作工具。
在“选择镜像文件”处,点击“浏览”按钮,选择您下载的操作系统镜像文件。
在“选择启动方式”处,选择“USB-HDD”。
点击“一键制作”按钮,开始制作启动盘。
制作完成后,点击“完成”按钮。
三、进入BIOS设置启动顺序
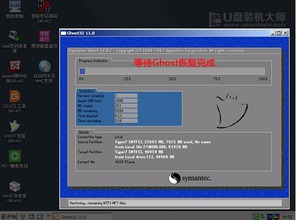
在制作好启动盘后,我们需要进入BIOS设置,将U盘设置为第一启动项。
重启ThinkPad笔记本。
在出现品牌logo后,立即按下F1或F2键进入BIOS设置。
在BIOS设置界面中,找到“Boot”或“Boot Options”选项。
将“Boot Order”或“Boot Priority”设置为“USB-HDD”。
保存设置并退出BIOS。
四、从U盘启动并安装系统
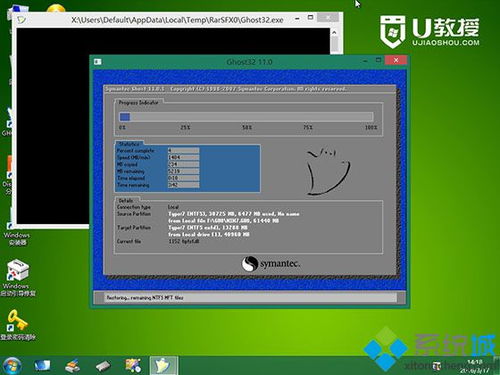
完成BIOS设置后,我们可以从U盘启动并安装系统。
重启ThinkPad笔记本。
在出现启动菜单时,选择“USB-HDD”启动项。
进入操作系统安装界面。
按照提示进行系统安装。
安装完成后,重启电脑。
五、注意事项
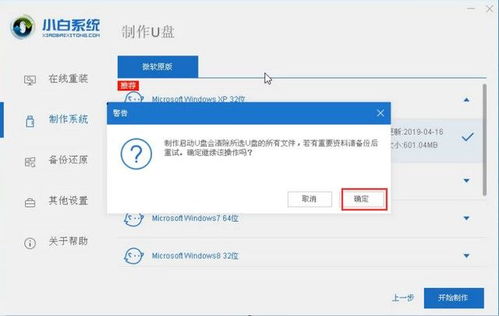
在U盘装系统过程中,请注意以下事项:
确保U盘启动盘制作成功,否则可能导致无法启动。
在BIOS设置中,确保将U盘设置为第一启动项。
在安装系统过程中,请耐心等待,避免中断操作。
安装完成后,请将U盘从电脑中拔出。
相关推荐
教程资讯
教程资讯排行