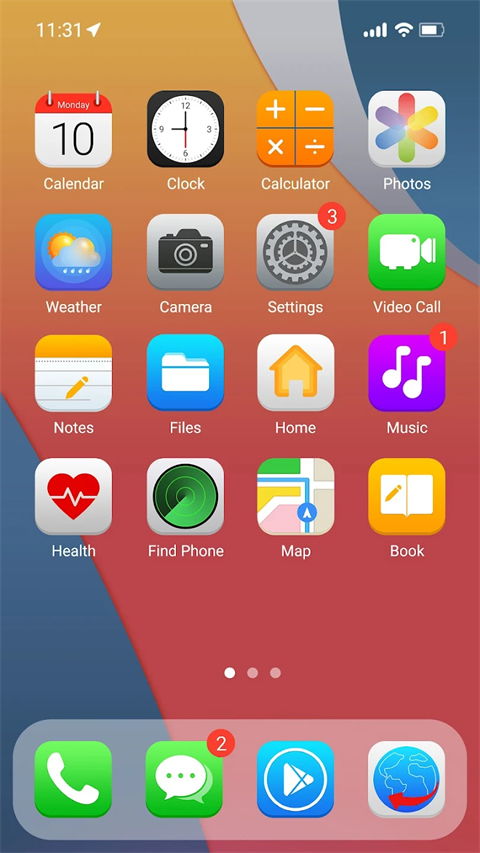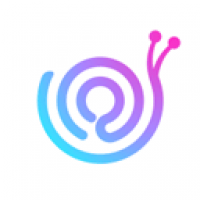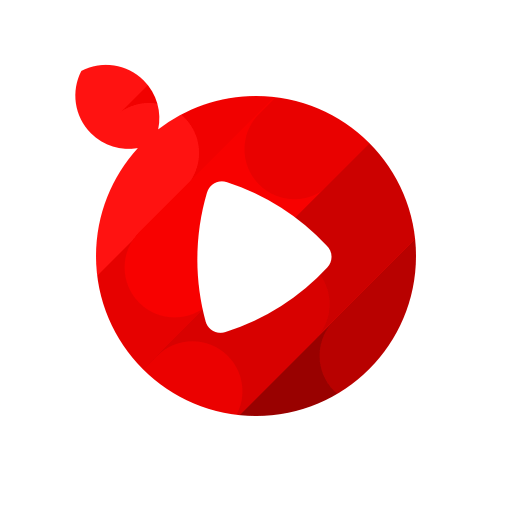u盘安装系统怎么启动,轻松掌握系统重装技巧
时间:2024-11-18 来源:网络 人气:
U盘安装系统启动全攻略:轻松掌握系统重装技巧
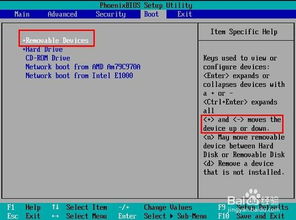
一、准备工作
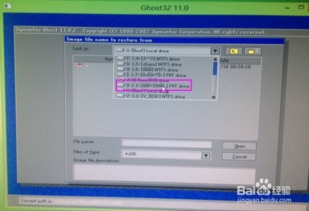
在开始使用U盘安装系统之前,我们需要做好以下准备工作:
U盘选择:选择一个至少8GB容量的U盘,确保有足够的空间存放系统镜像文件。
系统镜像下载:从官方网站或可靠资源网站下载您需要的操作系统镜像文件,如Windows、Linux等。
制作U盘启动盘:使用U盘启动盘制作工具,如Rufus、UltraISO等,将系统镜像文件写入U盘。
二、制作U盘启动盘
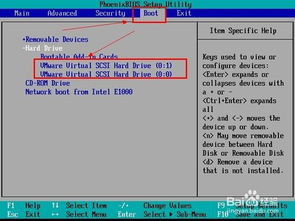
以下是使用Rufus工具制作U盘启动盘的步骤:
下载Rufus工具:从官方网站下载Rufus工具,并安装到电脑上。
插入U盘:将准备好的U盘插入电脑的USB接口。
打开Rufus工具:双击打开Rufus工具,选择U盘作为设备。
选择镜像文件:点击“选择”按钮,选择您下载的系统镜像文件。
开始制作:点击“开始”按钮,Rufus工具将开始将系统镜像文件写入U盘。
完成制作:等待Rufus工具完成制作过程,U盘启动盘制作成功。
三、设置BIOS启动顺序

在制作好U盘启动盘后,我们需要设置电脑的BIOS启动顺序,以便从U盘启动电脑。
重启电脑:关闭电脑,然后重新启动。
进入BIOS设置:在启动过程中,按下相应的快捷键(如F2、Del等)进入BIOS设置。
设置启动顺序:在BIOS设置中,找到“Boot”或“Boot Order”选项,将U盘设置为第一启动设备。
保存并退出:设置完成后,按F10键保存设置并退出BIOS。
四、启动电脑并安装系统
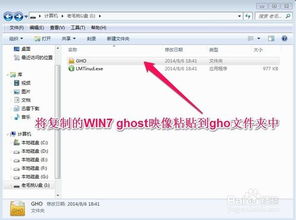
完成BIOS设置后,电脑将自动从U盘启动,进入系统安装界面。
选择安装类型:选择“自定义(高级)”安装类型,以便对硬盘进行分区。
分区硬盘:根据需要将硬盘分区,并选择一个分区作为系统安装位置。
开始安装:选择好分区后,点击“下一步”开始安装系统。
等待安装完成:系统安装过程中,请耐心等待,直到安装完成。
通过以上步骤,您可以使用U盘轻松启动电脑并安装系统。在安装过程中,请注意备份重要数据,以免造成数据丢失。希望本文能帮助您解决U盘安装系统启动的问题。
相关推荐
教程资讯
教程资讯排行