
mac系统缩放,轻松提升视觉体验
时间:2024-11-18 来源:网络 人气:
Mac系统缩放功能详解:轻松提升视觉体验
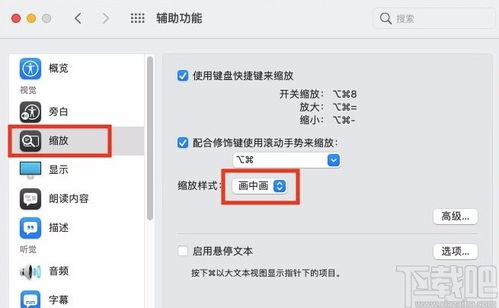
开启Mac系统缩放功能的方法
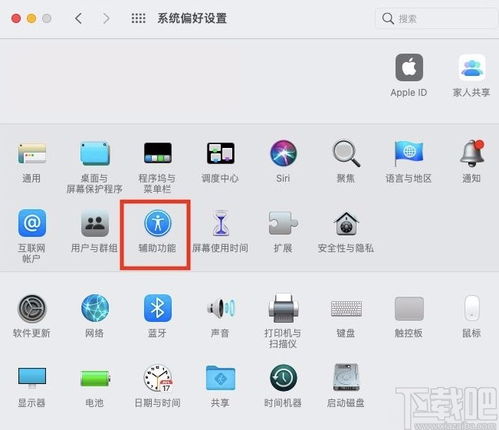
要开启Mac系统的缩放功能,首先需要进入系统偏好设置。以下是具体步骤:
点击Dock栏上的“系统偏好设置”图标。
在系统偏好设置窗口中,选择“辅助功能”。
在辅助功能窗口的左侧面板中,点击“缩放”。
完成以上步骤后,您就可以看到缩放功能的设置界面了。
缩放功能的两种使用方式
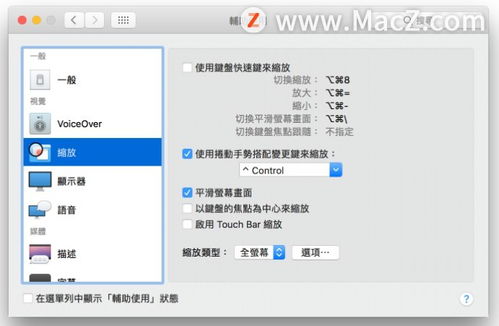
Mac系统的缩放功能提供了两种使用方式,用户可以根据自己的需求选择:
快捷键设置缩放:通过设置快捷键,在需要缩放时按下相应的键即可。
快捷键加鼠标缩放:在按下快捷键的同时,通过鼠标的上下滑动来放大或缩小屏幕内容。
在缩放设置界面中,您可以自由选择适合自己的缩放方式。
选择缩放模式
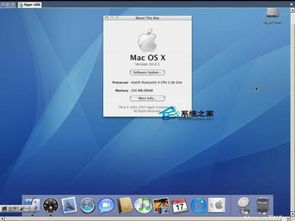
在缩放设置界面中,您可以选择以下两种缩放模式之一:
全屏幕模式:整个屏幕的内容都会进行缩放。
画中画模式:只在鼠标周围出现一个放大镜的方框,方框内的内容进行缩放。
根据您的使用习惯和需求,选择合适的缩放模式。
高级设置,优化缩放体验
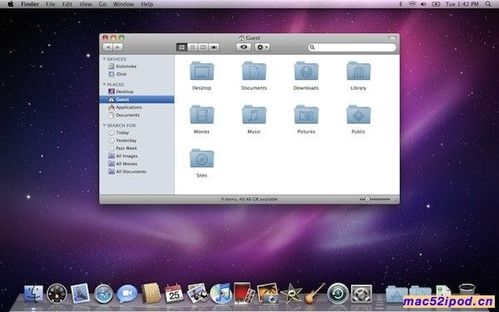
在缩放设置界面中,点击“选项...”按钮,可以进入高级设置界面。在这里,您可以进行以下设置:
选择放例:根据您的视力需求,选择合适的缩放比例。
平滑图像:开启后,可以获得更好的缩放体验。
缩放框移动:当鼠标移动时,缩放框也会随之移动,更符合逻辑。
完成高级设置后,点击“完成”按钮,即可应用设置。
Mac系统的缩放功能为用户提供了便捷的视觉调整方式,帮助用户在保持高分辨率的同时,提升视觉体验。通过本文的介绍,相信您已经掌握了如何在Mac系统上开启和使用缩放功能。如果您还有其他疑问,欢迎在评论区留言交流。
相关推荐
教程资讯
教程资讯排行













