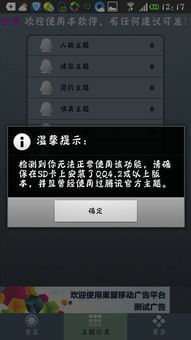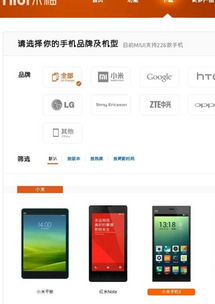mac系统如何u盘启动,Mac系统如何使用U盘启动
时间:2024-11-18 来源:网络 人气:
Mac系统如何使用U盘启动
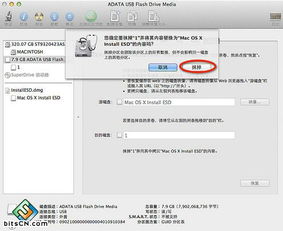
在Mac系统中,虽然与Windows系统不同,没有传统的BIOS设置,但用户依然可以通过特定的方法使用U盘启动Mac电脑。以下是一篇详细的教程,帮助您了解如何在Mac系统中使用U盘启动。
一、准备U盘
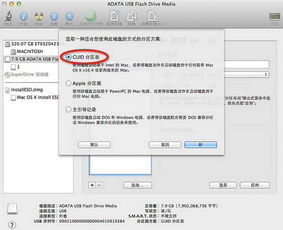
首先,您需要准备一个至少8GB容量的U盘。确保U盘内没有重要数据,因为接下来的操作将会格式化U盘。
二、制作启动U盘

1. 下载并安装Mac OS安装程序。您可以从App Store中免费下载最新版本的Mac OS安装程序。
2. 打开下载的安装程序,找到“Install macOS”文件,右键点击选择“显示包内容”。
3. 在打开的窗口中,找到“SharedSupport”文件夹,并找到名为“InstallESD.dmg”的文件。
4. 双击运行“InstallESD.dmg”文件,等待加载完成。
5. 打开Finder,进入“应用程序” -> “实用工具” -> 双击“磁盘工具”。
6. 将U盘插入Mac电脑,选择U盘名称,点击“分区”。
7. 在分区布局选项中选择“1个分区”,名称建议使用数字“1”,格式选择“Mac OS 扩展(日志式)”,然后点击“选项”。
8. 在选项中,选择“GUID分区表”,点击“好”,然后点击“应用”对U盘进行分区和格式化。
9. 格式化完成后,选择“恢复”选项,将格式化好的U盘“1”拖拽到目的磁盘右边的栏目中,将“Mac OS X Install ESD”拖拽到源磁盘右边的栏目中,点击“恢复”。
10. 在弹出的提示框中点击“抹掉”,等待操作完成。
11. 完成后,U盘已制作成启动U盘。
三、使用U盘启动Mac电脑
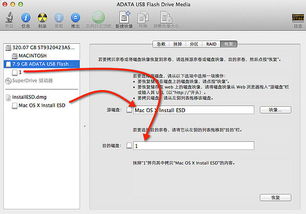
1. 将制作好的启动U盘插入Mac电脑。
2. 开机或重启Mac电脑,在启动过程中长按“Option”键。
3. 进入启动选择界面,使用方向键选择U盘启动项,按回车键进入。
4. 进入U盘启动后的界面,根据提示进行操作,即可开始安装或启动Mac OS系统。
四、注意事项
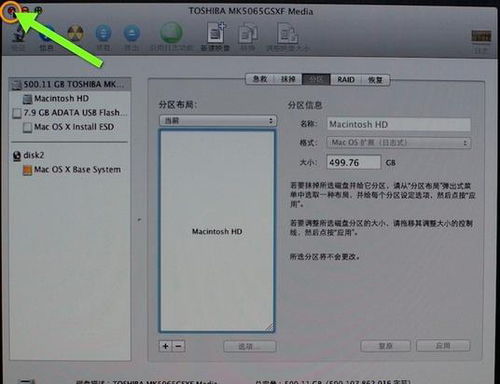
1. 在使用U盘启动Mac电脑时,请确保U盘内没有重要数据,以免在操作过程中丢失。
2. 如果在启动过程中遇到问题,可以尝试重新制作启动U盘,或者检查U盘是否损坏。
3. 在使用U盘启动Mac电脑时,请确保U盘的启动顺序在BIOS设置中正确设置。
通过以上步骤,您可以在Mac系统中使用U盘启动。希望这篇教程能帮助到您!
相关推荐
教程资讯
教程资讯排行