
mac系统u盘制作教程, 前言
时间:2024-11-18 来源:网络 人气:
Mac系统U盘制作教程
前言
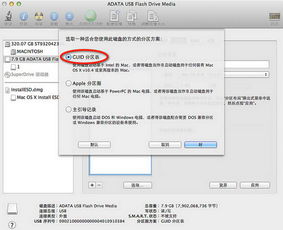
随着Mac电脑的普及,越来越多的用户需要制作Mac系统U盘启动盘,以便进行系统安装、恢复或升级。本文将详细介绍如何使用Mac电脑制作Mac系统U盘启动盘,帮助您轻松完成这一操作。
准备工具
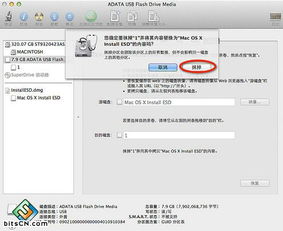
在开始制作Mac系统U盘启动盘之前,您需要准备以下工具:
一台Mac电脑
一个U盘(建议容量16GB及以上)
Mac系统镜像文件(可以从苹果官网或第三方网站下载)
格式化U盘
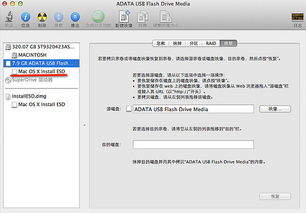
首先,您需要将U盘格式化为Mac OS X扩展(日志式)格式,并设置一个合适的名称。
将U盘插入Mac电脑的USB接口。
打开“应用程序”>“实用工具”>“磁盘工具”。
选择U盘,点击“抹掉”。
在“格式”下拉菜单中选择“Mac OS X 扩展(日志式)”,在“名称”栏中输入一个名称,如“MacOSInstall”。
点击“抹掉”按钮,确认格式化操作。
下载Mac系统镜像文件
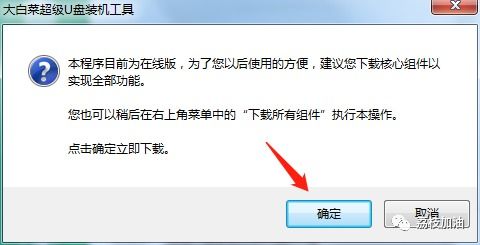
从苹果官网或第三方网站下载您需要的Mac系统镜像文件。下载完成后,将其保存到Mac电脑上。
打开终端并运行命令
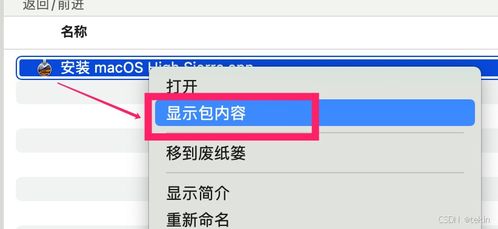
在终端中运行以下命令,开始制作Mac系统U盘启动盘。
命令示例(以macOS High Sierra为例):
sudo /Applications/InstallmacOSHighSierra.app/Contents/Resources/createinstallmedia --volume /Volumes/MacOSInstall --applicationpath /Applications/InstallmacOSHighSierra.app --nointeraction
请根据您的实际情况修改命令中的参数:
/Applications/InstallmacOSHighSierra.app:替换为您下载的Mac系统镜像文件所在的路径。
/Volumes/MacOSInstall:替换为您在格式化U盘时设置的名称。
运行命令后,系统会提示您输入管理员密码。输入密码后,系统将开始制作U盘启动盘。这个过程可能需要一些时间,请耐心等待。
完成制作
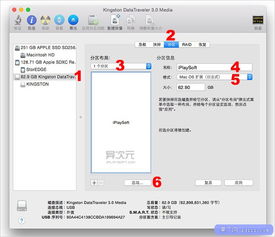
当您看到终端中显示“Copy complete”和“Done”字样时,表示U盘启动盘制作完成。
此时,您可以将U盘从Mac电脑中拔出,插入其他Mac电脑,并按照以下步骤启动系统:
启动Mac电脑,在启动过程中按下Option键。
从弹出的启动选项中选择U盘启动。
按照屏幕提示进行操作,完成系统安装或恢复。
通过以上步骤,您就可以轻松制作Mac系统U盘启动盘了。在制作过程中,请注意以下几点:
确保U盘容量足够大,以便存储系统镜像文件。
在格式化U盘时,请确保设置正确的名称。
在运行命令时,请仔细检查参数是否正确。
祝您制作成功!
教程资讯
教程资讯排行













