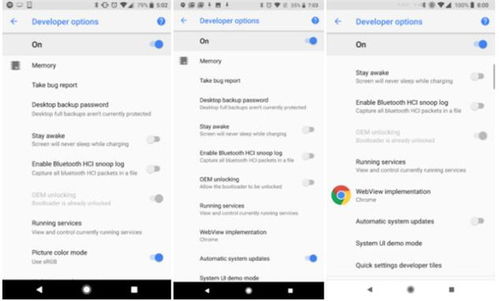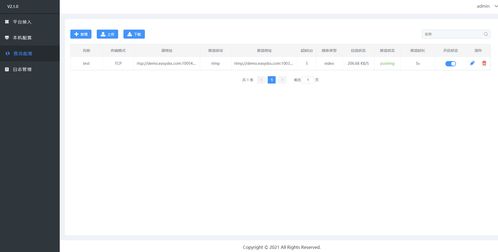mac系统如何安装win7,Mac系统如何安装Win7——详细步骤解析
时间:2024-11-18 来源:网络 人气:
Mac系统如何安装Win7——详细步骤解析

一、准备工作
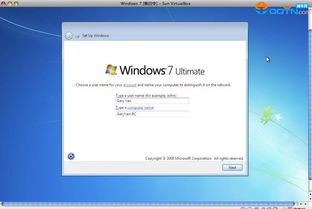
在开始安装Win7之前,我们需要做一些准备工作。
1. 准备一台Mac电脑,确保其硬件配置满足Win7的最低要求。
2. 下载Win7的ISO镜像文件,可以从官方网站或其他可靠渠道获取。
3. 准备一个至少8GB的U盘,用于制作启动U盘。
4. 备份Mac电脑中的重要数据,以免在安装过程中丢失。
二、制作启动U盘
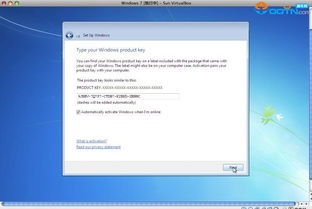
制作启动U盘是安装Win7的关键步骤。
1. 下载并安装U盘启动制作工具,如Rufus、WinToUSB等。
2. 将U盘插入Mac电脑,并使用制作工具将Win7 ISO镜像文件写入U盘。
3. 完成写入后,U盘即成为启动U盘。
三、安装Win7
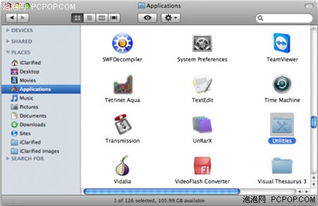
完成启动U盘制作后,即可开始安装Win7。
1. 重启Mac电脑,并在启动时按住Option键(非苹果键盘为Alt键),进入启动选项菜单。
2. 从菜单中选择U盘启动项,启动Win7安装程序。
3. 按照安装向导提示,选择安装语言、键盘布局等。
4. 选择安装类型,这里选择“自定义(高级)”。
5. 在磁盘管理界面,选择将Mac硬盘分为两个分区,一个用于安装Win7,另一个保留Mac系统。
6. 选择Win7分区,点击“下一步”开始安装。
7. 安装完成后,重启Mac电脑,进入Win7系统。
四、安装Boot Camp驱动程序
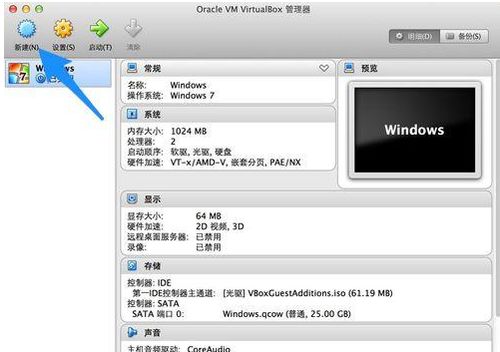
为了使Win7系统在Mac电脑上运行更加流畅,我们需要安装Boot Camp驱动程序。
1. 在Win7系统中,将Mac电脑连接到网络。
2. 打开“设备管理器”,找到“其他设备”下的“Apple USB Ethernet”或“Apple USB Keyboard”等设备。
3. 右键点击设备,选择“更新驱动程序”。
4. 选择“浏览计算机以查找驱动程序软件”,然后选择Mac电脑中的“WindowsSupport”文件夹。
5. 安装完成后,重启Win7系统。
通过以上步骤,您可以在Mac系统上成功安装Win7。双系统使用将为您带来更多便利,满足不同场景下的需求。
相关推荐
教程资讯
教程资讯排行