
u盘电脑装win7系统教程视频教程,U盘电脑装Win7系统教程视频教程
时间:2024-11-18 来源:网络 人气:
U盘电脑装Win7系统教程视频教程
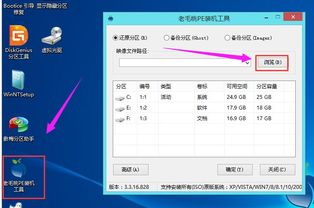
随着电脑硬件的不断更新,许多用户仍然选择使用Windows 7系统。使用U盘安装Win7系统是一种方便快捷的方法。以下是一篇详细的U盘电脑装Win7系统教程视频教程,帮助您轻松完成系统安装。
一、准备工作

在开始之前,请确保您已经做好了以下准备工作:
一个8GB或更大的U盘。
Windows 7系统的镜像文件(ISO格式)。
一台可以正常启动的电脑。
二、制作U盘启动盘
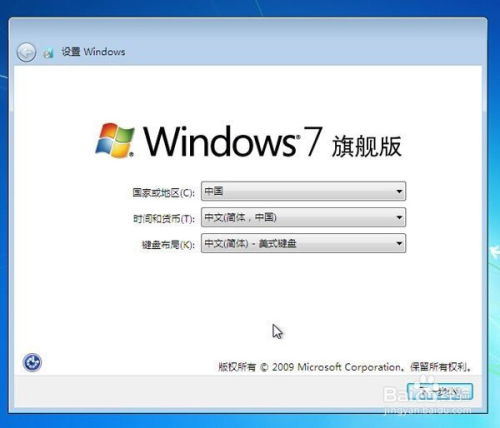
1. 下载并安装老毛桃U盘启动盘制作工具。
2. 将U盘插入电脑,打开老毛桃U盘启动盘制作工具。
3. 选择U盘,点击“一键制作成U盘启动盘”按钮。
4. 等待制作完成,制作过程中请不要拔掉U盘。
三、设置U盘启动
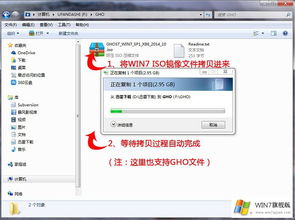
1. 重启电脑,在开机过程中按下F2、F10或DEL等键进入BIOS设置。
2. 在BIOS设置中找到“Boot”选项,将U盘设置为第一启动项。
3. 保存设置并退出BIOS。
4. 电脑会从U盘启动,进入老毛桃PE系统。
四、安装Windows 7系统
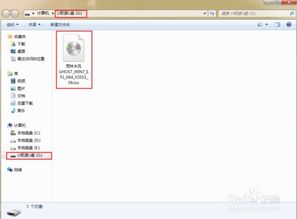
1. 在老毛桃PE系统中,打开“老毛桃一键装机”软件。
2. 在“选择操作”栏中点击“安装系统”。
3. 在“选择映像文件”栏中点击“打开”,选择Windows 7镜像文件。
4. 在“安装路径”栏中选择C盘,点击“执行”。
5. 等待安装完成,过程中请不要关闭电脑。
五、完成安装

1. 安装完成后,重启电脑。
2. 电脑会从硬盘启动,进入Windows 7系统。
3. 根据提示完成系统设置。
通过以上步骤,您已经成功使用U盘在电脑上安装了Windows 7系统。如果您在安装过程中遇到任何问题,可以参考本教程或在网上搜索相关解决方案。
通过以上详细的U盘电脑装Win7系统教程视频教程,相信您已经能够轻松完成系统安装。祝您使用愉快!
相关推荐
教程资讯
教程资讯排行













