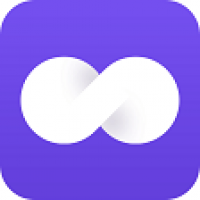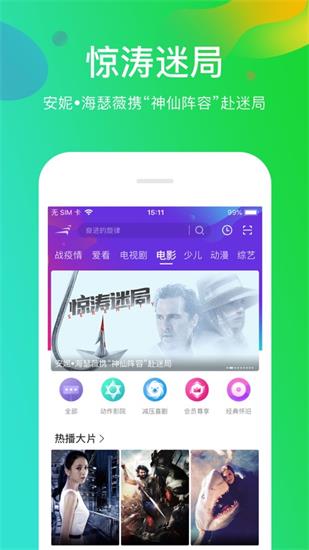mac装双系统怎么删除,Mac装双系统后如何删除Windows系统?详细步骤解析
时间:2024-11-18 来源:网络 人气:
Mac装双系统后如何删除Windows系统?详细步骤解析
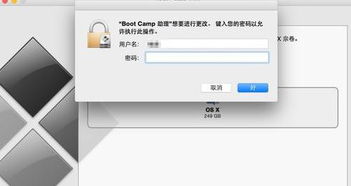
随着苹果Mac电脑的普及,越来越多的用户选择在Mac上安装Windows系统以满足不同软件的需求。然而,当Windows系统不再需要时,如何安全、有效地将其从Mac中删除,成为许多用户关心的问题。本文将详细解析如何在Mac上删除双系统中的Windows系统。
准备工作
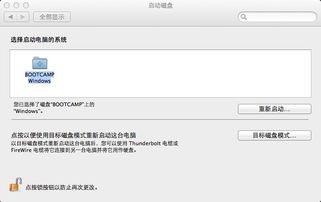
在开始删除Windows系统之前,请确保您已经备份了重要数据。虽然删除过程通常不会导致数据丢失,但为了安全起见,建议您做好数据备份工作。
步骤一:进入Boot Camp助理
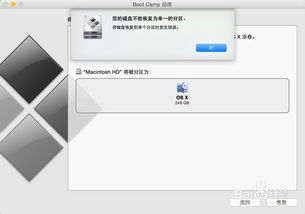
1. 首先,打开Mac电脑,确保您已经登录到Mac系统。
2. 在屏幕右上角搜索栏中输入“Boot Camp助理”,然后点击搜索结果中的Boot Camp助理应用。
3. 打开Boot Camp助理后,点击“继续”按钮。
步骤二:选择删除Windows系统
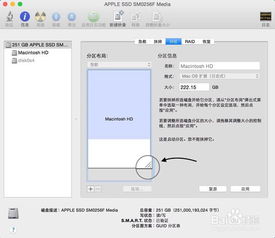
1. 在Boot Camp助理界面中,您会看到已安装的Windows系统列表。
2. 选择您想要删除的Windows系统,然后点击“移除Windows”按钮。
步骤三:确认删除操作
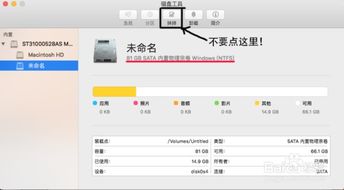
1. 在确认删除操作之前,Boot Camp助理会提示您确认删除操作。
2. 点击“继续”按钮,开始删除Windows系统。
步骤四:等待删除完成
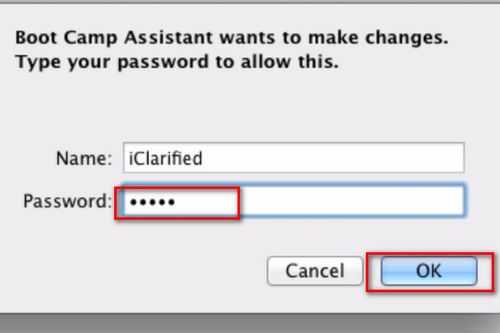
1. 删除Windows系统可能需要一段时间,请耐心等待。
2. 在删除过程中,请不要关闭Mac电脑,以免造成数据丢失或系统损坏。
步骤五:恢复磁盘空间
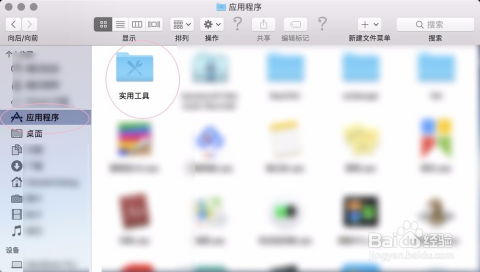
1. 删除Windows系统后,Boot Camp助理会提示您恢复磁盘空间。
2. 点击“恢复”按钮,将删除Windows系统所占用的磁盘空间恢复给Mac系统。
步骤六:验证删除结果
1. 删除Windows系统后,重启Mac电脑。
2. 在启动过程中,按住Option键,选择启动到Mac系统,确认Windows系统已成功删除。
通过以上步骤,您可以在Mac上成功删除双系统中的Windows系统。在删除过程中,请注意备份重要数据,并遵循操作步骤,以确保系统安全。如果您在删除过程中遇到任何问题,可以尝试重新启动Mac电脑,或联系苹果官方客服寻求帮助。
相关推荐
教程资讯
教程资讯排行