
ssd 系统安装,快速提升电脑性能的必备教程
时间:2024-11-17 来源:网络 人气:
SSD系统安装:快速提升电脑性能的必备教程

一、准备工作
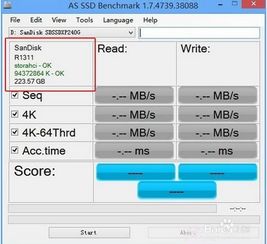
在进行SSD系统安装之前,您需要做好以下准备工作:
购买一块SSD固态硬盘,确保其接口与主板兼容。
下载Windows系统镜像文件,可以是ISO格式。
准备一个4GB以上的U盘,用于制作启动盘。
确保电脑已安装BIOS更新,以便支持SSD固态硬盘。
二、制作启动U盘
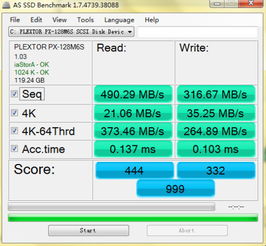
1. 将U盘插入电脑,并使用第三方软件(如云骑士)制作启动U盘。
2. 在软件中选择Windows系统镜像文件,并按照提示操作,完成U盘启动盘的制作。
三、进入BIOS设置

1. 重启电脑,在启动过程中按下F2、Del或F10等键进入BIOS设置界面。
2. 在BIOS设置中找到“SATA Mode Selection”选项,将其设置为“AHCI”模式。
3. 保存设置并重启电脑。
四、启动电脑并安装系统
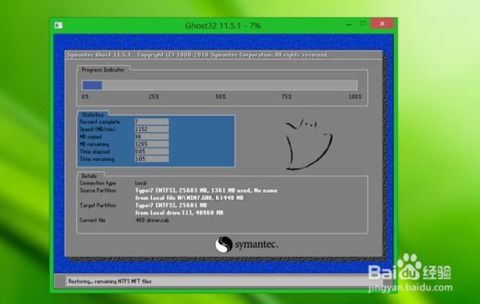
1. 将制作好的启动U盘插入电脑,重启电脑。
2. 在启动菜单中选择U盘启动项,进入PE系统。
3. 在PE系统中,选择“Windows安装”选项,按照提示操作。
4. 选择SSD固态硬盘作为安装目标,并按照提示完成系统安装。
五、系统优化与设置
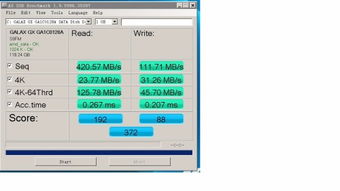
1. 安装完成后,进入Windows系统。
2. 在系统设置中,找到“存储”选项,并选择“优化驱动器”。
3. 在优化驱动器界面中,选择SSD固态硬盘,并勾选“执行优化”选项。
4. 系统会自动对SSD进行优化,提升读写速度。
六、开启AHCI模式和TRIM技术

1. 在系统设置中,找到“设备管理器”。
2. 在设备管理器中,找到“IDE ATA/ATAPI控制器”,并查看其接口模式是否为AHCI。
3. 如果不是AHCI模式,右键点击“IDE ATA/ATAPI控制器”,选择“属性”,在“高级设置”中,将“传输模式”设置为“AHCI”,然后点击“确定”。
4. 在系统设置中,找到“服务”,并找到“Intel(R) Rapid Storage Technology”服务。
5. 双击该服务,将其设置为“自动”,并启动服务。
6. 在系统设置中,找到“Windows功能”,并找到“存储空间感知”功能。
7. 启用“存储空间感知”,以便系统自动清理磁盘空间。
七、4K对齐
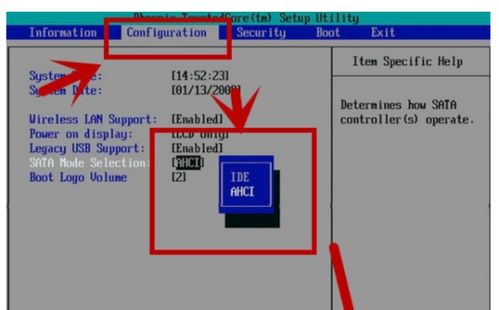
1. 在系统设置中,找到“磁盘管理”。
2. 右键点击SSD固态硬盘,选择“属性”。
3. 在“磁盘属性”窗口中,切换到“分区”选项卡。
4. 在“分区”选项卡中,找到“优化”按钮,点击后选择“4K对齐”。
通过以上步骤,您已经成功完成了SSD系统安装。现在,您的电脑将拥有更快的读写速度,运行更加流畅。祝您使用愉快!
相关推荐
教程资讯
教程资讯排行













