
oracle vm安装linux系统,Oracle VM VirtualBox安装Linux系统全攻略
时间:2024-11-17 来源:网络 人气:
Oracle VM VirtualBox安装Linux系统全攻略
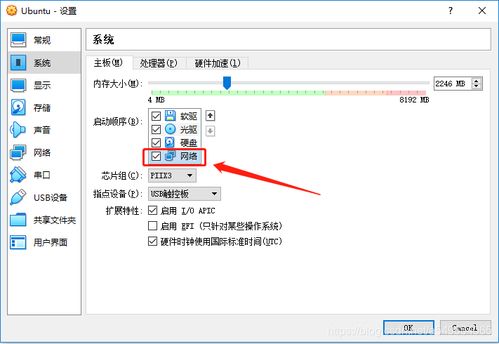
随着虚拟化技术的普及,Oracle VM VirtualBox成为了许多用户在电脑上安装多个操作系统的好帮手。本文将详细讲解如何在Oracle VM VirtualBox上安装Linux系统,让您轻松掌握这一技能。
一、准备工作
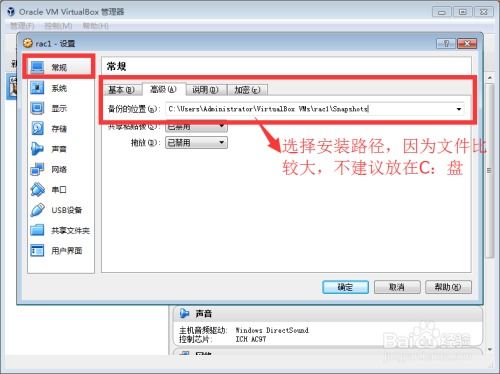
在开始安装之前,请确保以下准备工作已完成:
下载Linux系统镜像文件:您可以从官方网站或其他镜像站点下载您所需的Linux系统镜像文件,如CentOS、Ubuntu等。
安装Oracle VM VirtualBox:确保您的电脑已安装Oracle VM VirtualBox软件,可以从官方网站下载并安装。
二、创建虚拟机
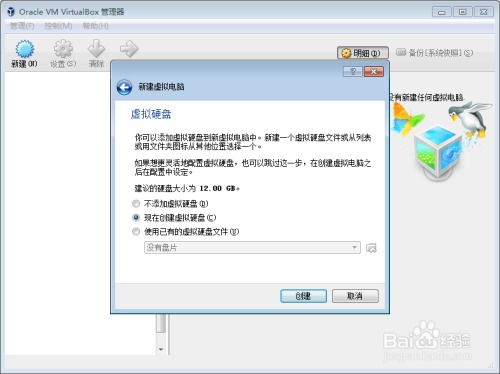
1. 打开Oracle VM VirtualBox,点击“新建”按钮。
2. 在“名称”栏中输入虚拟机的名称,例如“Linux系统”。
3. 在“类型”下拉菜单中选择“Linux”。
4. 在“版本”下拉菜单中选择您要安装的Linux版本,如“Ubuntu (64-bit)”。
5. 点击“下一步”。
6. 在“内存大小”中设置虚拟机的内存大小,建议至少分配1GB内存。
7. 点击“下一步”。
8. 在“虚拟硬盘”选项中,选择“现在创建虚拟硬盘”。
9. 在“存储类型”中选择“VDI”。
10. 在“文件位置”中输入虚拟硬盘的保存路径。
11. 在“大小”中设置虚拟硬盘的大小,建议至少分配30GB空间。
12. 点击“创建”。
三、配置虚拟机
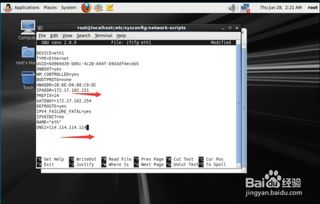
1. 在虚拟机列表中,选中您刚刚创建的虚拟机。
2. 点击“设置”按钮。
3. 在“系统”选项卡中,将“启动顺序”设置为“光驱”。
4. 在“存储”选项卡中,选择“光驱”。
5. 点击“添加”按钮,选择您下载的Linux系统镜像文件。
6. 在“网络”选项卡中,启用“网络适配器”。
7. 在“高级”选项卡中,将“共享粘贴板”和“拖放”设置为“双向”。
四、启动虚拟机并安装Linux系统
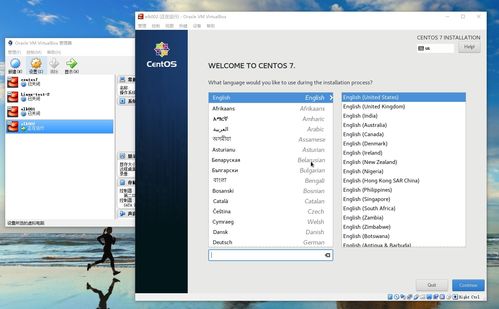
1. 点击“启动”按钮,启动虚拟机。
2. 进入Linux系统安装界面,根据提示进行安装。
3. 设置时区、网络、分区等配置。
4. 设置root密码。
5. 安装完成后,重启虚拟机。
五、配置网络
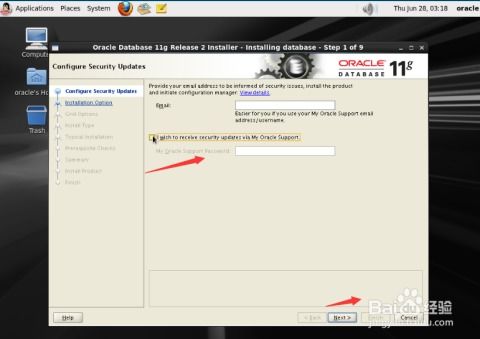
1. 进入Linux系统,使用以下命令查看网络接口:
ifconfig
2. 使用以下命令查看网络配置文件:
cat /etc/sysconfig/network-scripts/ifcfg-enp0s3
3. 修改网络配置文件,将BOOTPROTO设置为“static”,并设置IP地址、子网掩码、网关等信息。
4. 重启网络服务:
service network restart
通过以上步骤,您已经在Oracle VM VirtualBox上成功安装了Linux系统。现在,您可以开始使用您的Linux系统进行各种操作了。
相关推荐
教程资讯
教程资讯排行













