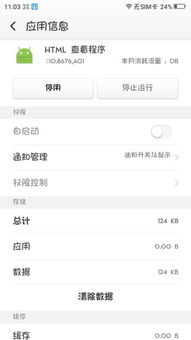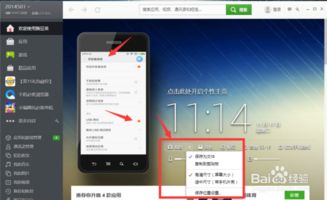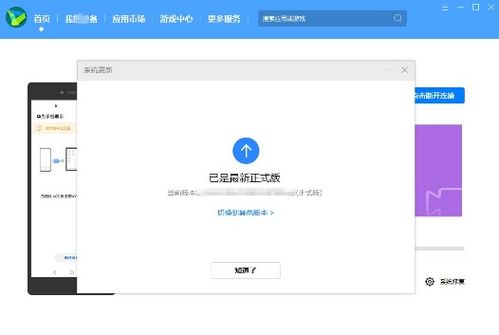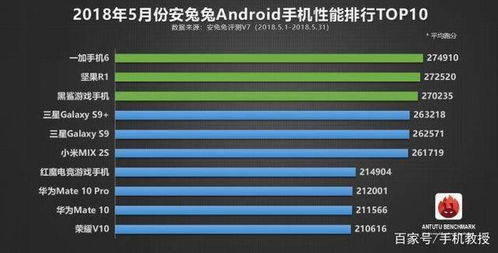thinkpad x1 重装系统
时间:2024-11-17 来源:网络 人气:
联想ThinkPad X1重装系统全攻略:轻松恢复电脑活力

随着电脑使用时间的增长,系统可能会出现各种问题,如运行缓慢、频繁崩溃等。这时,重装系统成为了一种有效的解决方案。本文将详细介绍联想ThinkPad X1重装系统的步骤,帮助您轻松恢复电脑活力。
一、重装系统前的准备工作
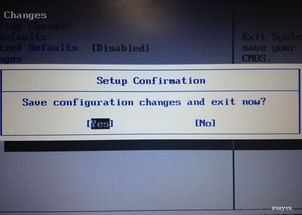
在进行重装系统之前,我们需要做一些准备工作,以确保数据安全和系统安装的顺利进行。
1. 备份重要数据
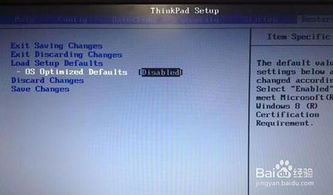
在重装系统之前,请务必将电脑中的重要数据进行备份,以免在重装过程中丢失。您可以将数据保存在U盘、移动硬盘或云存储服务中。
2. 准备安装镜像

安装镜像可以是Windows安装盘或U盘启动盘。您可以从Windows官方网站下载Windows安装镜像,或者使用联想官方提供的恢复光盘。
3. 了解U盘启动快捷键
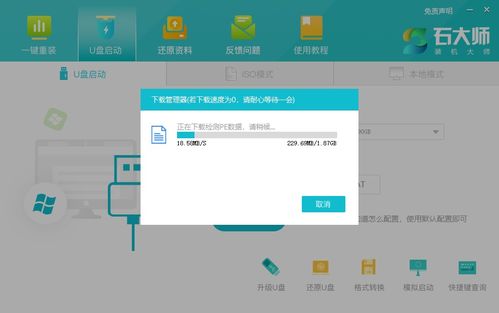
不同型号的ThinkPad电脑,进入U盘启动的快捷键可能不同。通常情况下,可以尝试按下F12键,在启动过程中选择U盘启动项。
二、重装系统操作步骤
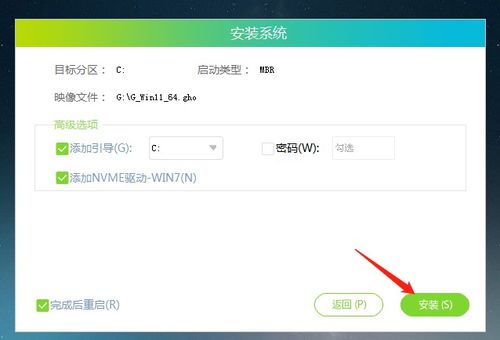
以下是联想ThinkPad X1重装系统的具体步骤:
1. 制作U盘启动盘

将下载好的Windows安装镜像文件复制到U盘中,制作成启动盘。您可以使用Windows自带的“介质创建工具”或第三方软件如“老毛桃U盘启动盘制作工具”来完成这一步骤。
2. 进入BIOS设置
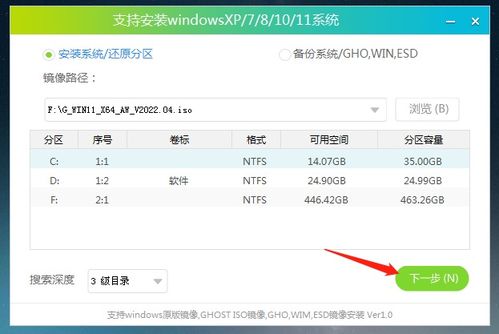
开机时按下F1、F2、F12等键进入BIOS设置界面。在BIOS设置中找到Boot选项,将U盘设置为第一启动设备。
3. 重启电脑并选择U盘启动
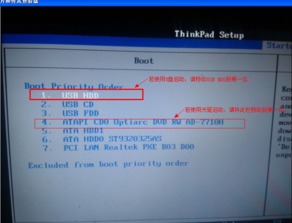
保存BIOS设置并退出,重启电脑。在启动过程中,按下U盘启动快捷键(通常是F12),选择U盘启动项。
4. 开始安装Windows系统

进入Windows安装界面后,按照提示进行操作。选择安装语言、时区、键盘布局等,然后选择“自定义”安装,并勾选“格式化磁盘并安装Windows”选项。
5. 安装驱动程序
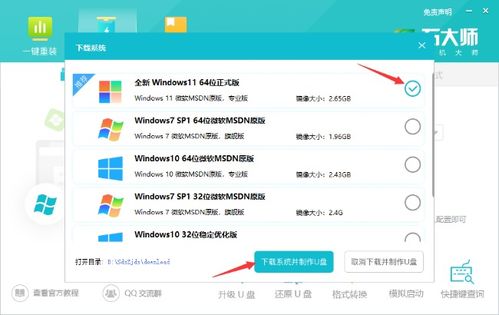
系统安装完成后,需要安装相应的驱动程序。您可以从联想官方网站下载驱动程序,或者使用驱动精灵等工具自动安装。
通过以上步骤,您就可以轻松完成联想ThinkPad X1的重装系统。重装系统后,电脑将恢复到出厂状态,运行速度和稳定性也将得到提升。在重装系统过程中,请务必仔细阅读提示信息,确保操作正确。
相关推荐
教程资讯
教程资讯排行