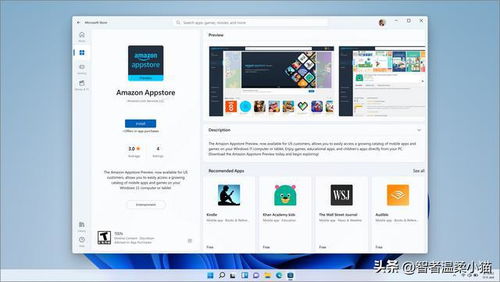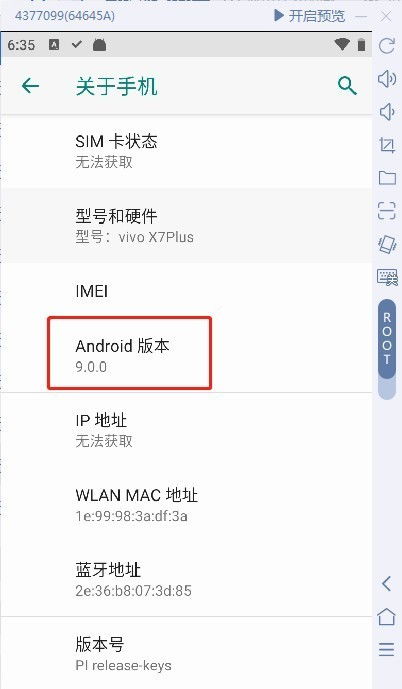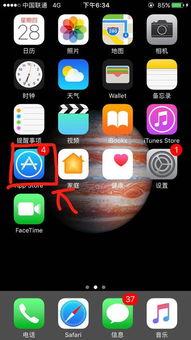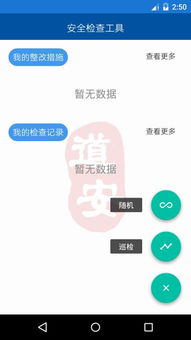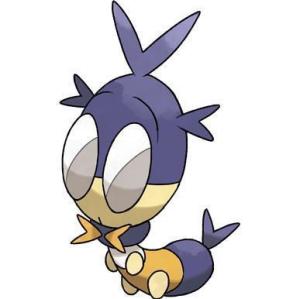mac系统重新安装系统,轻松恢复系统,享受流畅体验
时间:2024-11-17 来源:网络 人气:
Mac系统重新安装全攻略:轻松恢复系统,享受流畅体验
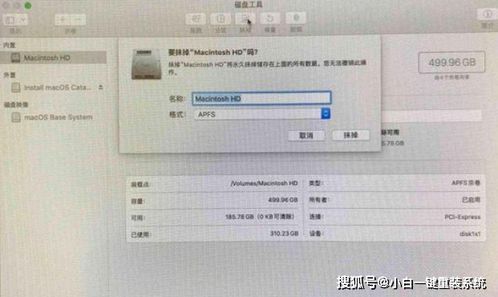
随着电脑使用时间的增长,系统可能会出现卡顿、响应慢等问题。这时,重新安装Mac系统是一个不错的选择。本文将为您详细介绍Mac系统重新安装的步骤和注意事项,帮助您轻松恢复系统,享受流畅的电脑体验。
准备工作:确保数据安全
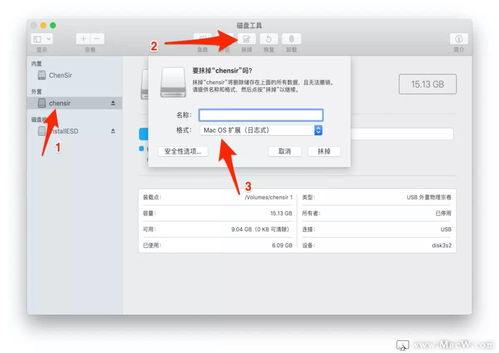
备份重要数据:将重要文件、照片、视频等备份到外部存储设备或云存储服务中。
检查硬件:确保Mac电脑的硬件正常,如电池、硬盘等。
下载安装包:从苹果官方网站下载最新的Mac OS安装包。
进入恢复模式
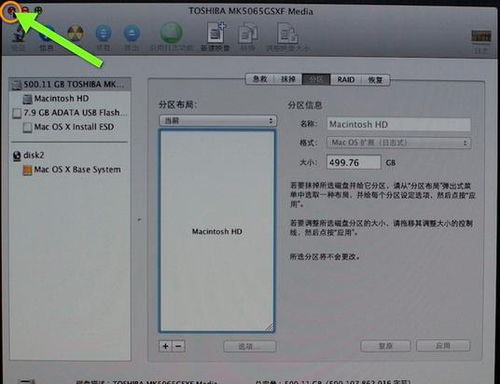
要重新安装Mac系统,首先需要进入恢复模式。以下是进入恢复模式的步骤:
关闭Mac电脑。
同时按下电源键和Command(?)键,然后松开电源键,继续按住Command键。
当屏幕出现苹果标志或其他启动选项时,松开Command键。
选择“实用工具”选项,然后点击“继续”。
选择磁盘工具

进入恢复模式后,您需要选择磁盘工具来抹掉磁盘并重新安装系统。以下是操作步骤:
在实用工具窗口中,点击“磁盘工具”。
在左侧列表中,找到您的Macintosh HD(主磁盘)。
点击“Macintosh HD”,然后点击上方的“抹掉”选项卡。
在“格式”下拉菜单中选择“Mac OS扩展(日志式)”。
在“名称”框中输入新的磁盘名称(可选)。
点击“抹掉”按钮,确认抹掉磁盘。
重新安装Mac OS
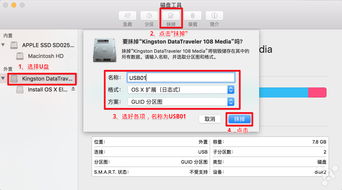
抹掉磁盘后,您需要重新安装Mac OS。以下是操作步骤:
关闭磁盘工具窗口。
在实用工具窗口中,点击“重新安装Mac OS”。
按照屏幕上的提示操作,选择安装位置、分区等。
等待安装过程完成,Mac电脑可能会多次重启。
完成安装,设置账户
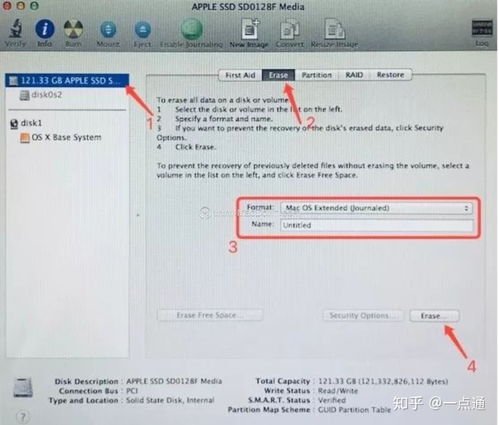
安装完成后,您需要设置账户和连接网络。以下是操作步骤:
在设置界面,选择您的语言和地区。
连接Wi-Fi网络。
输入您的Apple ID和密码。
按照屏幕上的提示完成其他设置。
通过以上步骤,您已经成功重新安装了Mac系统。现在,您的Mac电脑应该能够更加流畅地运行了。在重新安装系统后,请确保及时备份重要数据,以防止数据丢失。
相关推荐
教程资讯
教程资讯排行