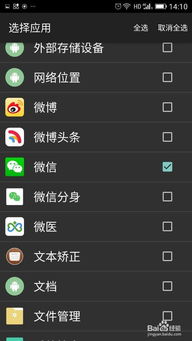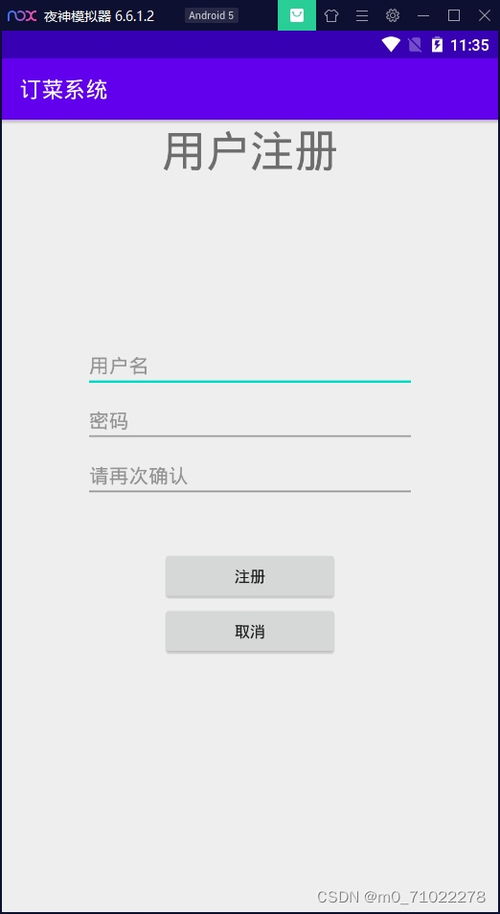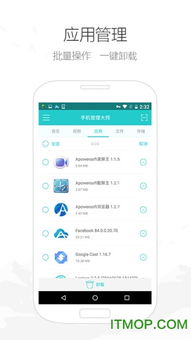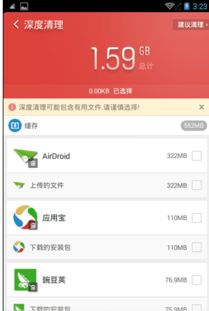mac系统双显示器,Mac系统双显示器设置与优化指南
时间:2024-11-17 来源:网络 人气:
Mac系统双显示器设置与优化指南
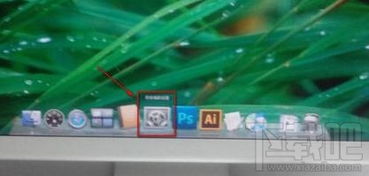
随着工作与娱乐需求的日益增长,双显示器已经成为许多Mac用户提升工作效率和视觉体验的选择。本文将详细介绍如何在Mac系统中设置双显示器,并提供一些优化技巧,帮助您更好地利用双显示器。
一、连接双显示器
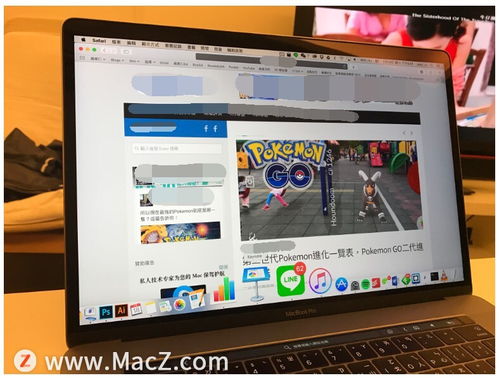
首先,您需要确保您的Mac电脑具备连接第二个显示器的端口。常见的端口有HDMI、Thunderbolt、DisplayPort等。以下是连接双显示器的步骤:
将显示器的电源线连接到显示器。
将显示器的数据线(如HDMI线、Thunderbolt线等)插入Mac电脑的相应端口。
将显示器的电源线插入电源插座,打开显示器。
二、设置双显示器
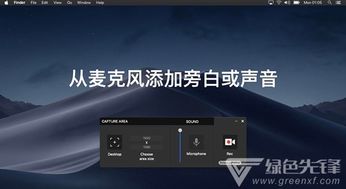
连接好显示器后,Mac系统会自动检测到新连接的显示器。以下是设置双显示器的步骤:
点击屏幕左上角的苹果菜单(?),选择“系统偏好设置”。
在“系统偏好设置”窗口中,点击“显示器”。
在“显示器”窗口中,您可以看到连接到Mac的所有显示器。点击您想要设置的显示器,然后进行以下操作:
调整分辨率:选择合适的分辨率,以获得最佳的显示效果。
扩展显示:勾选“将此显示器扩展到桌面”选项,即可将第二个显示器作为扩展屏幕使用。
镜像显示:如果您希望两个显示器显示相同的画面,可以勾选“将此显示器镜像到主显示器”选项。
三、优化双显示器设置

调整显示器位置:将主显示器放置在您视线最舒适的位置,以便于操作。
设置主显示器:将主显示器设置为显示桌面底部“程序坞”以及右上角收到的通知。
调整显示器的排列:在“显示器”窗口中,您可以调整显示器的排列顺序,使两个显示器显示的内容更加合理。
使用快捷键切换显示器:按下“Command + F3”可以快速切换主显示器,按下“Command + F4”可以快速切换到扩展显示器。
相关推荐
教程资讯
教程资讯排行