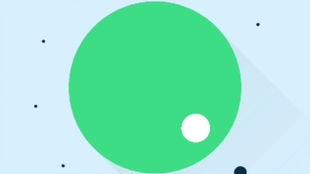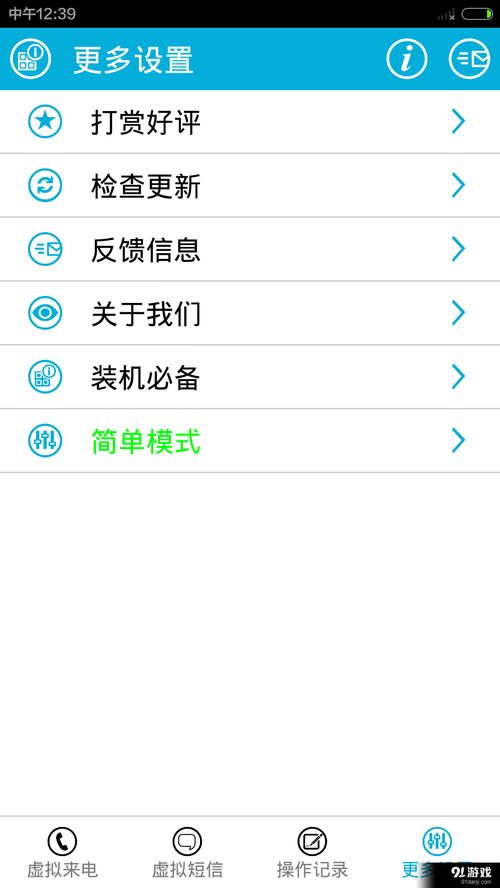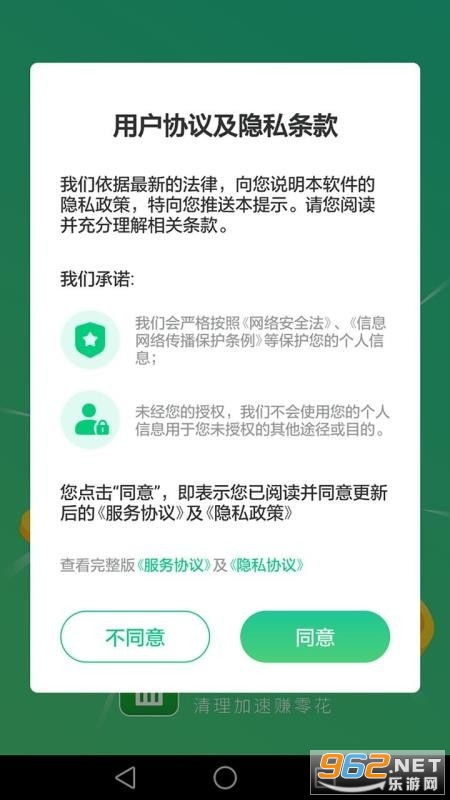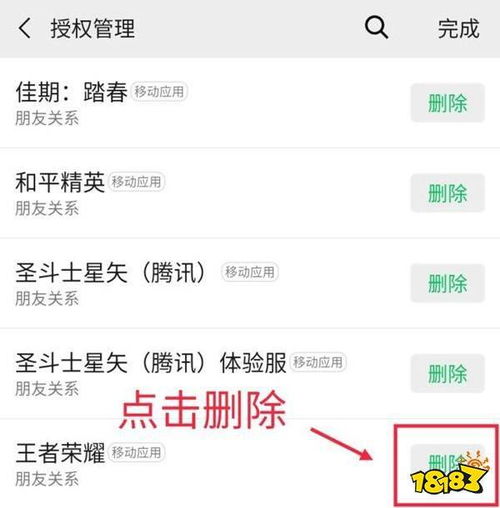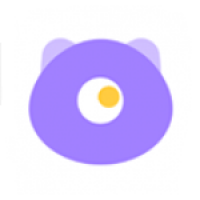u大师怎么做系统,U大师U盘装系统详细教程
时间:2024-11-17 来源:网络 人气:
U大师U盘装系统详细教程

一、准备工作

在进行U大师U盘装系统之前,我们需要准备以下物品:
U盘一个(至少2GB容量)
U大师U盘启动盘制作工具
系统ISO文件(如Windows 10、Windows 7等)
二、下载与安装U大师U盘启动盘制作工具
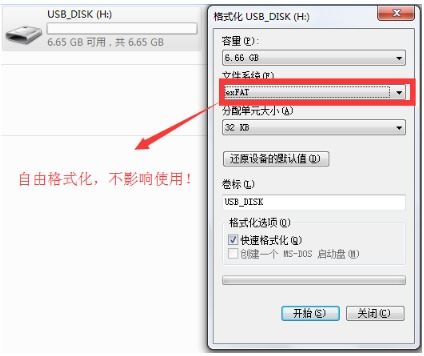
1. 访问U大师官网(http://www.udashi.com/),下载最新的U大师U盘启动盘制作工具。
2. 下载完成后,将下载的文件解压,找到“udashi.exe”文件,双击运行。
3. 在弹出的安装界面中,选择“快速安装”,等待安装完成。
三、制作U盘启动盘
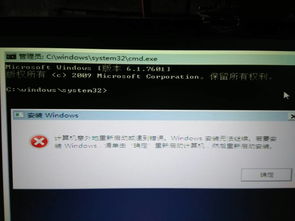
1. 将U盘插入电脑,确保U盘已识别。
2. 打开U大师U盘启动盘制作工具,在“选择U盘”编辑框中,选择要制作的U盘。
3. 在“启动模式”中选择“USB-HDD”,在“文件系统”中选择“NTFS”。(注意:这些选项一般都会默认,无需手动选择。)
4. 点击“一键制作”按钮,开始制作U盘启动盘。
5. 在制作过程中,请不要进行其他操作,耐心等待制作完成。
四、设置BIOS启动顺序
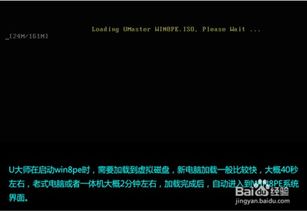
1. 重启电脑,在开机画面出现时,按下启动热键(一般为F2、F10或DEL键)进入BIOS设置。
2. 在BIOS设置中,找到“Boot”或“Boot Options”选项。
3. 将“Boot Device Priority”或“First Boot Device”设置为“USB:Mass Storage Device”。
4. 保存设置并退出BIOS。
五、启动U盘并安装系统
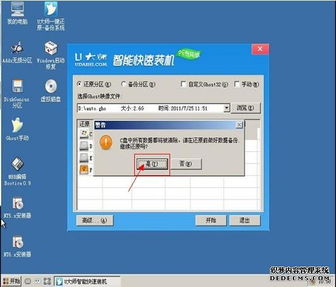
1. 重启电脑,在开机画面出现时,按下启动热键(一般为F12)进入启动菜单。
2. 在启动菜单中选择“USB:Mass Storage Device”或“U盘启动”选项。
3. 进入U大师U盘启动盘主菜单页面,选择“02”运行U盘大师Win8PE(新机器)。
4. 进入PE系统后,双击打开桌面上的PE装机工具。
5. 在装机工具中,找到并选中U盘启动盘中的系统ISO镜像文件,点击“打开”。
6. 在分区列表中选择C盘作为系统盘,点击“确定”。
7. 程序会弹出询问框,提示用户即将开始安装系统。确认无误后,点击“确定”。
8. 程序开始释放系统镜像文件,安装系统。耐心等待操作完成并自动重启电脑。
9. 重启电脑后,即可进入新安装的系统桌面。
相关推荐
教程资讯
教程资讯排行