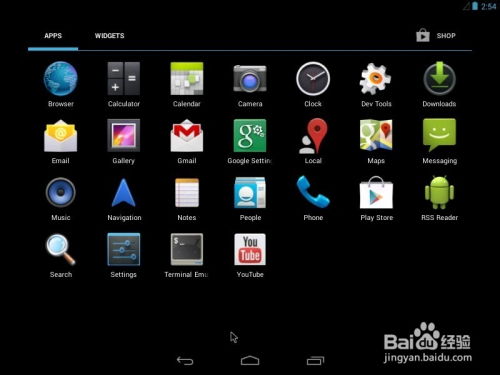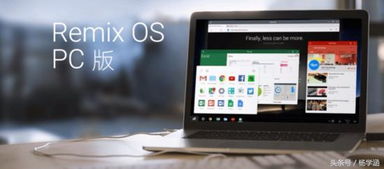mac怎么安装双系统,Mac安装双系统的步骤详解
时间:2024-11-17 来源:网络 人气:
Mac安装双系统的步骤详解
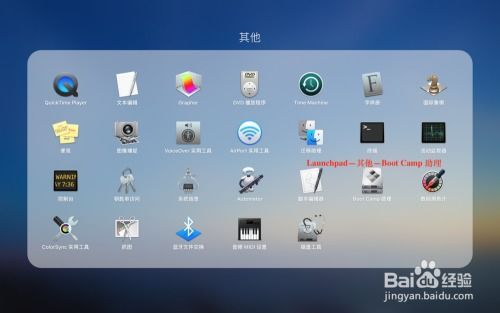
随着苹果Mac电脑的普及,越来越多的用户希望能够在一台机器上同时运行Mac OS和Windows系统。本文将详细介绍如何在Mac上安装双系统,帮助用户轻松实现这一需求。
一、准备工作
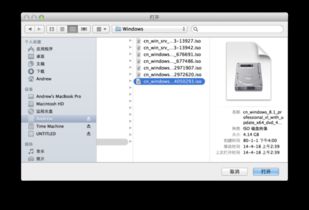
在开始安装双系统之前,请确保您已经做好了以下准备工作:
一台运行Mac OS的Mac电脑。
一个Windows安装盘或USB启动盘。
足够的空闲硬盘空间,至少需要50GB以上。
备份重要数据,以防在安装过程中数据丢失。
二、创建Windows安装盘或USB启动盘
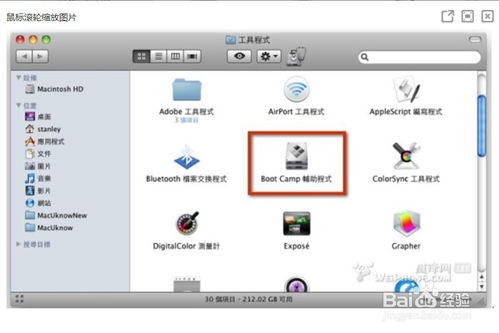
在安装Windows之前,您需要将Windows安装文件复制到USB启动盘或CD/DVD光盘中。
打开“Finder”,在菜单栏中选择“应用程序” > “实用工具” > “终端”。
在终端中输入以下命令,替换“Windows安装文件路径”为您Windows安装文件的路径:
sudo /Applications/Install Windows Support Tools.app/Contents/MacOS/BootCampAssistant --create-usb-drive --source /path/to/Windows/install/file
按照提示操作,选择USB启动盘或CD/DVD光驱,然后点击“继续”。
等待过程完成,完成后您将拥有一个可启动Windows的USB启动盘或光盘。
三、启动Mac电脑并进入Boot Camp安装向导

使用USB启动盘或光盘启动Mac电脑,进入Boot Camp安装向导。
将USB启动盘或光盘插入Mac电脑。
重启Mac电脑,在启动时按下并保持住“Option”键。
在出现的启动选项中,选择USB启动盘或光盘,然后按“Enter”键。
等待Boot Camp安装向导加载。
四、选择Windows安装位置
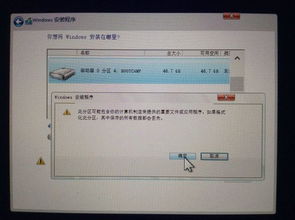
在Boot Camp安装向导中,您需要选择Windows安装的位置。
在“安装Windows”窗口中,选择您想要安装Windows的磁盘分区。
点击“继续”。
Boot Camp将自动为Windows分配足够的磁盘空间。
五、安装Windows
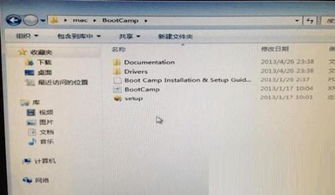
按照屏幕上的提示完成Windows的安装过程。
插入Windows安装盘或USB启动盘。
按照屏幕上的提示进行操作,包括选择语言、键盘布局等。
选择“自定义:仅安装Windows(高级)”选项。
选择“未分配”分区,然后点击“下一步”。
将所有未分配的磁盘空间分配给Windows分区。
按照屏幕上的提示完成安装过程。
六、安装Boot Camp驱动程序
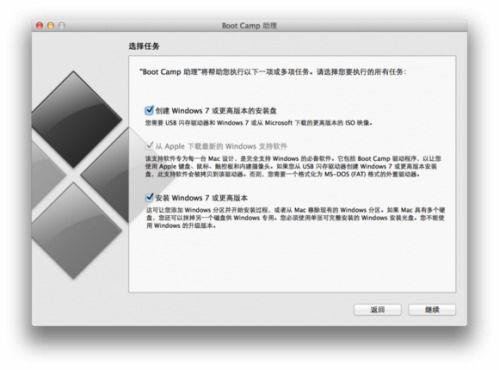
安装完Windows后,您需要安装Boot Camp驱动程序,以便在Windows中正常使用Mac电脑的功能。
在Windows中,打开“我的电脑”,找到并双击“Boot Camp”文件夹。
双击“Boot Camp Setup”程序,按照屏幕上的提示安装驱动程序。
安装完成后,重启电脑。
七、切换双系统
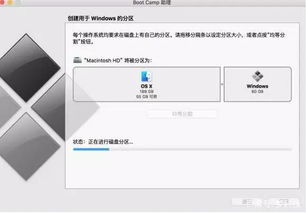
安装完成后,您可以通过以下方法在Mac OS和Windows之间切换:
在启动时按下并保持住“Option”键。
在出现的启动选项中,选择您想要启动的系统。
八、注意事项
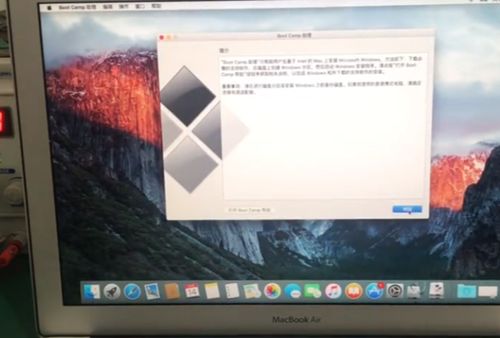
在安装双系统时,请注意以下事项:
确保备份重要数据,以防在安装过程中数据丢失。
在
相关推荐
教程资讯
教程资讯排行