
mac系统怎么装双系统
时间:2024-11-17 来源:网络 人气:
Mac系统安装双系统教程
在Mac电脑上安装双系统,可以让用户在macOS和Windows之间自由切换,满足不同应用场景的需求。本文将详细介绍如何在Mac系统上安装双系统,包括使用Boot Camp和第三方软件两种方法。
一、使用Boot Camp安装双系统
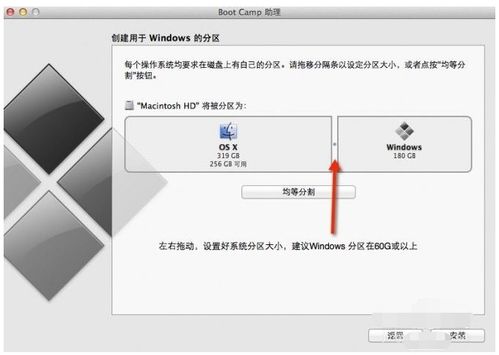
1. 准备工作
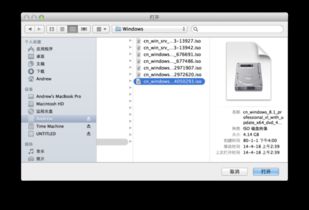
在开始安装之前,请确保以下准备工作已完成:
- 一张Windows安装盘或ISO镜像文件。
- 至少8GB的空闲空间用于安装Windows系统。
- 开启Mac的虚拟化功能。
2. 安装步骤
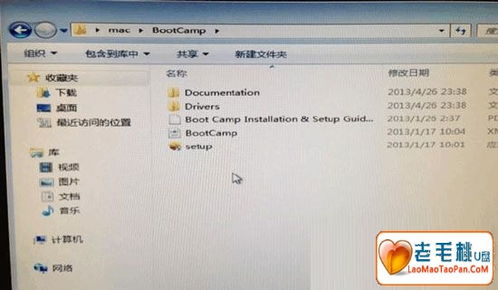
步骤一:开启虚拟化功能
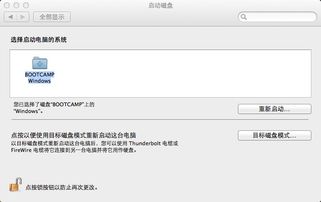
1. 打开Mac的“系统偏好设置”。
2. 点击“安全性与隐私”。
4. 点击“安全硬件”。
5. 勾选“允许虚拟化”选项。
步骤二:创建Windows分区
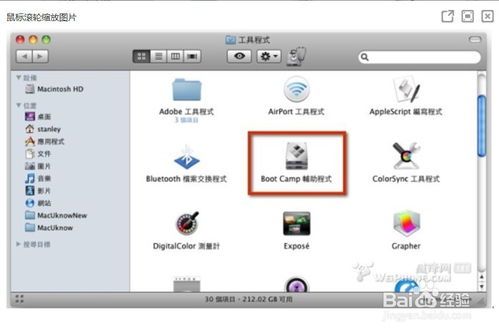
1. 打开“应用程序”中的“实用工具”。
2. 双击“Boot Camp”。
3. 点击“继续”。
4. 选择Windows安装盘或ISO镜像文件。
5. 点击“继续”。
6. 根据需要调整Windows分区大小。
7. 点击“分区”。
8. 点击“继续”。
步骤三:安装Windows系统
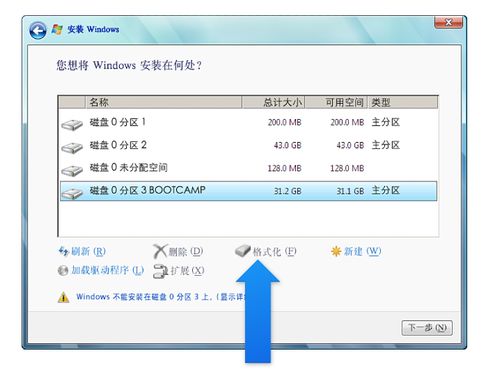
1. 重启Mac,按住Option键进入启动选项。
2. 选择Windows分区,点击回车键。
3. 按照提示完成Windows安装。
步骤四:安装Windows驱动程序

1. 安装完成后,重启Mac。
2. 进入Windows系统。
3. 双击桌面上的“Boot Camp”图标。
4. 按照提示安装Windows驱动程序。
二、使用第三方软件安装双系统

1. 选择第三方软件
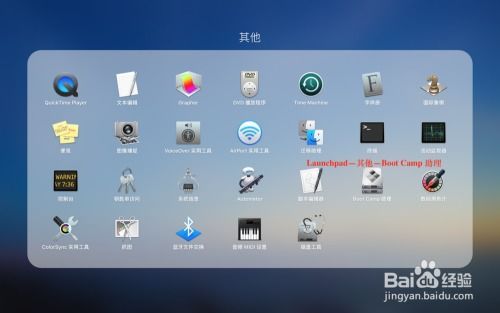
市面上有许多第三方软件可以帮助Mac安装双系统,如Parallels、VMware Fusion等。以下以Parallels为例进行介绍。
2. 安装步骤
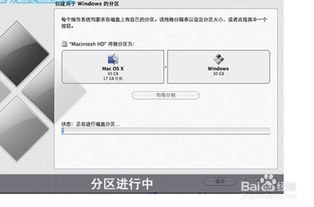
步骤一:下载并安装Parallels
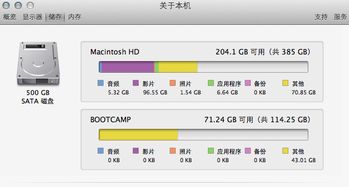
1. 访问Parallels官网,下载并安装Parallels软件。
步骤二:创建Windows虚拟机

1. 打开Parallels软件。
2. 点击“新建”。
3. 选择“安装Windows或Windows软件”。
4. 选择Windows安装盘或ISO镜像文件。
5. 点击“继续”。
步骤三:配置虚拟机
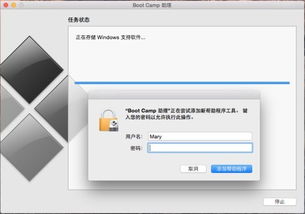
1. 根据需要调整虚拟机配置,如处理器、内存、硬盘等。
2. 点击“继续”。
步骤四:安装Windows系统
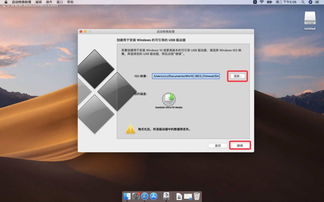
1. 按照提示完成Windows安装。
通过以上教程,您可以在Mac系统上轻松安装双系统。无论是使用Boot Camp还是第三方软件,都能满足您的需求。在安装过程中,请确保遵循操作步骤,以免出现意外情况。祝您安装顺利!
相关推荐
教程资讯
教程资讯排行













