
u盘电脑店装系统教程
时间:2024-11-17 来源:网络 人气:
U盘电脑店装系统教程
一、准备工作
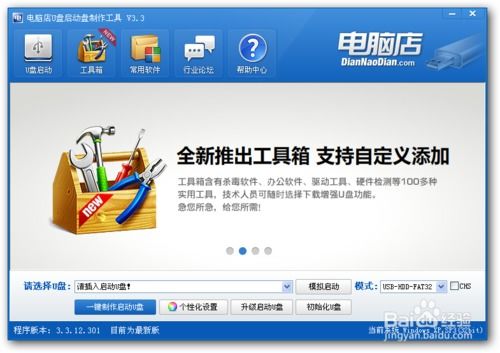
在进行U盘装系统之前,您需要准备以下物品:
一台电脑
一个8GB或以上的U盘
系统镜像文件(如Windows 10 ISO文件)
U盘启动盘制作工具(如Windows To Go、Rufus等)
二、制作U盘启动盘
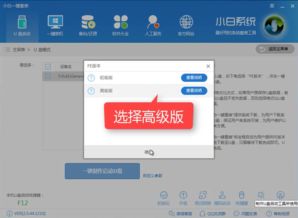
以下是使用Rufus制作U盘启动盘的步骤:
下载并安装Rufus软件。
将U盘插入电脑USB端口。
打开Rufus软件,选择U盘作为启动设备。
在“Boot selection”选项中,选择“ISO Image”。
点击“Select”按钮,选择您下载的系统镜像文件。
点击“Start”按钮开始制作U盘启动盘。
等待制作完成,U盘启动盘制作成功。
三、设置BIOS启动顺序
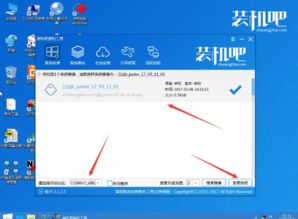
在制作好U盘启动盘后,您需要设置BIOS启动顺序,以便电脑从U盘启动。
重启电脑,在启动过程中按下BIOS设置快捷键(通常是F2、F10或DEL键)。
进入BIOS设置界面。
找到“Boot”或“Boot Options”选项。
选择“Boot Device Priority”或“First Boot Device”。
将U盘设置为第一启动设备。
按F10键保存设置并退出BIOS。
重启电脑,电脑将自动从U盘启动。
四、U盘启动装系统
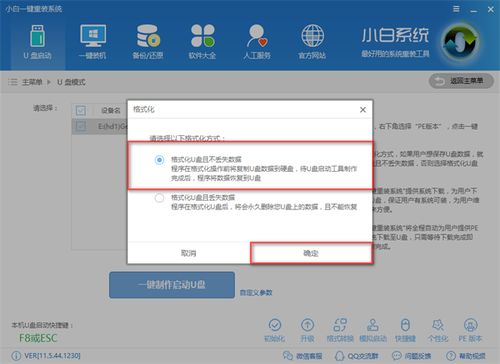
以下是使用U盘启动装系统的步骤:
电脑从U盘启动后,会进入系统安装界面。
选择“安装Windows”选项。
按照屏幕提示进行操作,包括选择安装语言、时间格式和键盘布局。
选择安装类型,如“自定义:仅安装Windows(高级)”。
选择要安装系统的磁盘分区,可以删除现有分区或创建新的分区。
点击“下一步”开始安装系统。
等待系统安装完成,重启电脑。
完成系统安装后,您可以根据需要设置用户账户和密码。
五、注意事项

在进行U盘装系统时,请注意以下事项:
确保U盘启动盘制作成功,否则电脑无法从U盘启动。
在设置BIOS启动顺序时,请确保U盘设置为第一启动设备。
在安装系统时,请仔细阅读屏幕提示,按照操作步骤进行。
在安装过程中,请不要关闭电脑电源,以免造成数据丢失或系统损坏。
安装完成后,请备份重要数据,以防万一。
通过以上教程,您应该能够轻松地使用U盘在电脑店装系统。在操作过程中,请务必仔细阅读每一步的说明,确保操作正确。祝您装系统顺利!
相关推荐
教程资讯
教程资讯排行













