
pe安装uefi系统,轻松实现系统升级与重装
时间:2024-11-17 来源:网络 人气:481
PE安装UEFI系统全攻略:轻松实现系统升级与重装
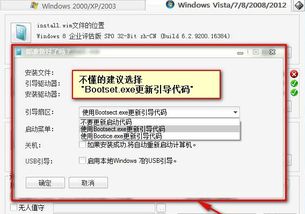
随着计算机技术的不断发展,UEFI(统一可扩展固件接口)逐渐取代了传统的BIOS,成为现代计算机启动的首选方式。UEFI系统具有启动速度快、兼容性好等优点。本文将详细介绍如何使用PE(预安装环境)安装UEFI系统,帮助您轻松实现系统升级与重装。
一、准备工具与材料
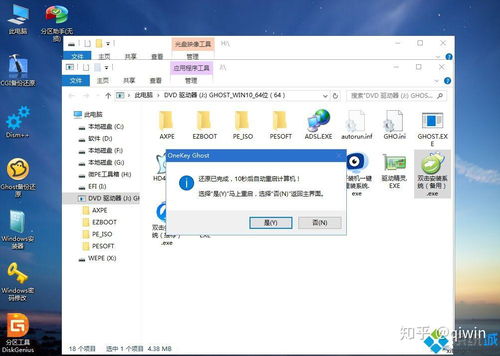
在开始安装UEFI系统之前,您需要准备以下工具与材料:
一台支持UEFI启动的电脑
一个8GB以上的U盘
Windows PE系统镜像文件(如Windows 10 PE镜像)
Windows系统安装镜像文件(如Windows 10 ISO文件)
二、制作PE启动U盘
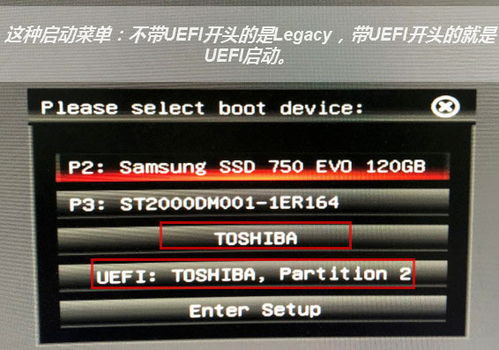
1. 下载并安装Windows PE制作工具,如Windows PE USB Creator。
2. 将U盘插入电脑,运行Windows PE制作工具。
3. 在工具中选择Windows PE镜像文件,点击“制作PE启动U盘”按钮。
4. 等待制作完成,此时U盘已具备PE启动功能。
三、设置BIOS启动顺序
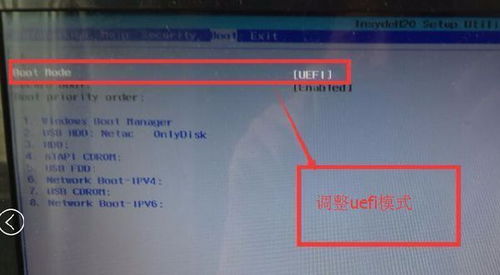
1. 重启电脑,进入BIOS设置界面。不同电脑的进入方式不同,一般可以通过按F2、F10、Del等键进入。
2. 在BIOS设置界面中,找到“Boot”或“Boot Options”选项。
3. 将“Boot Mode”设置为“UEFI”或“Legacy UEFI”。
4. 将“Boot Priority”设置为“UEFI USB Device”或“USB Device”,确保电脑从U盘启动。
5. 保存设置并退出BIOS。
四、使用PE安装UEFI系统
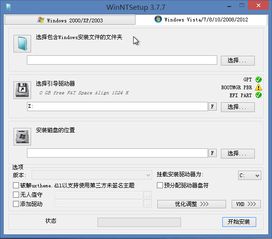
1. 重启电脑,从PE启动U盘启动。
2. 进入PE系统后,打开“我的电脑”,找到Windows系统安装镜像文件。
3. 双击镜像文件,打开安装向导。
4. 按照向导提示,选择安装类型(升级或全新安装)、安装分区等。
5. 等待安装完成,重启电脑。
五、注意事项
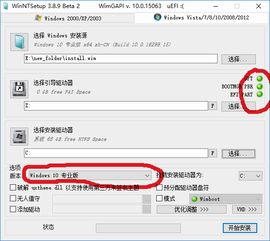
1. 在安装过程中,请确保电脑电源稳定,避免突然断电导致系统损坏。
2. 如果您在安装过程中遇到问题,可以尝试重新制作PE启动U盘或检查BIOS设置。
3. 在安装过程中,请勿随意更改分区大小,以免影响系统稳定性。
教程资讯
教程资讯排行













