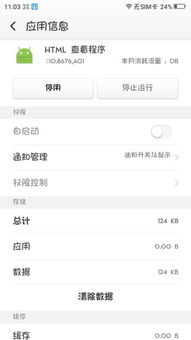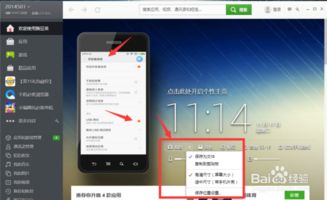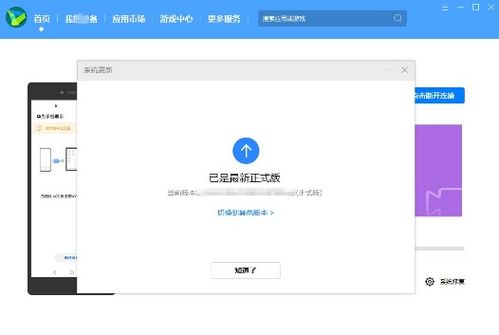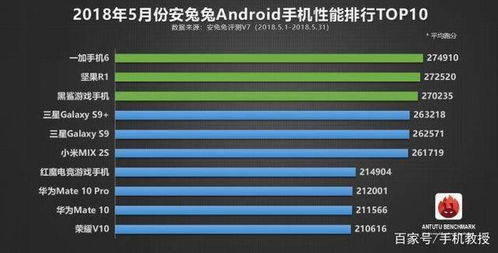mac系统教程 pdf,PDF文件处理全攻略
时间:2024-11-17 来源:网络 人气:
Mac系统教程:PDF文件处理全攻略
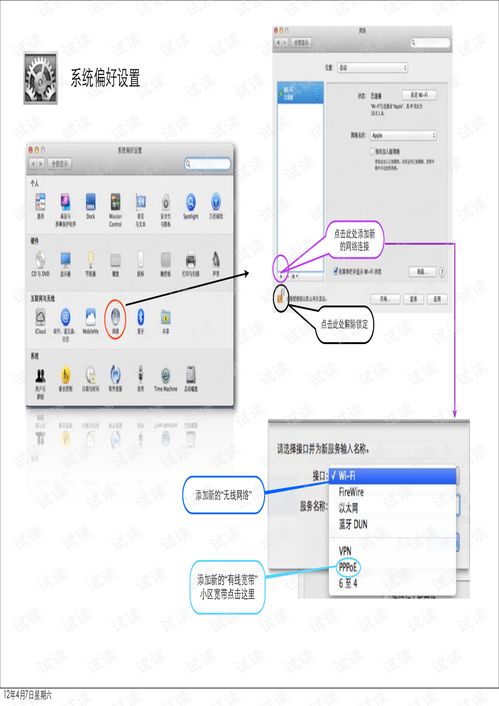
随着信息技术的不断发展,PDF文件因其跨平台、易于阅读和编辑等特点,已经成为办公和生活中不可或缺的一部分。本文将为您详细介绍如何在Mac系统上处理PDF文件,包括创建、编辑、转换和阅读等操作。
一、创建PDF文件
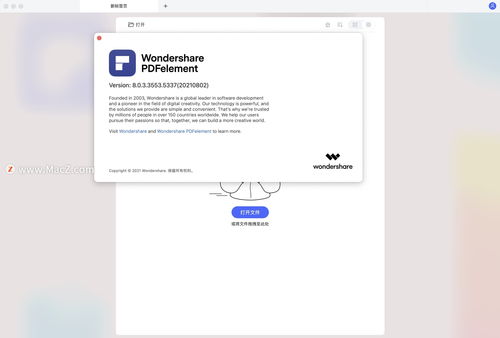
1. 使用预览应用创建PDF
在Mac上,预览应用是处理PDF文件的基础工具。以下是如何使用预览应用创建PDF文件的方法:
打开需要转换为PDF的文档。
点击顶部菜单栏的“文件”>“导出为”。
在弹出的对话框中,选择“PDF”格式。
设置文件保存位置和文件名,点击“保存”。
2. 使用Microsoft Office创建PDF
如果您使用的是Microsoft Office系列软件,如Word、Excel或PowerPoint,也可以直接将文档导出为PDF格式:
打开文档。
点击顶部菜单栏的“文件”>“另存为”。
在“格式”下拉菜单中选择“PDF”。
设置文件保存位置和文件名,点击“保存”。
二、编辑PDF文件
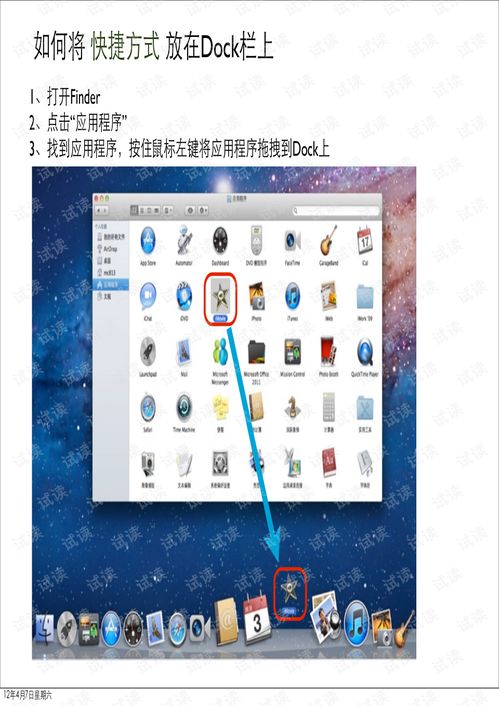
虽然PDF文件通常被视为不可编辑的格式,但Mac系统上的一些第三方应用可以轻松实现PDF文件的编辑:
1. Adobe Acrobat Pro DC
Adobe Acrobat Pro DC是功能强大的PDF编辑工具,支持对PDF文件进行编辑、注释、签名等操作。
下载并安装Adobe Acrobat Pro DC。
打开PDF文件。
使用工具栏中的各种工具进行编辑,如添加文本、注释、签名等。
保存编辑后的PDF文件。
2. Foxit PhantomPDF
Foxit PhantomPDF是一款功能丰富的PDF编辑软件,支持对PDF文件进行编辑、注释、签名、加密等操作。
下载并安装Foxit PhantomPDF。
打开PDF文件。
使用工具栏中的各种工具进行编辑,如添加文本、注释、签名等。
保存编辑后的PDF文件。
三、转换PDF文件
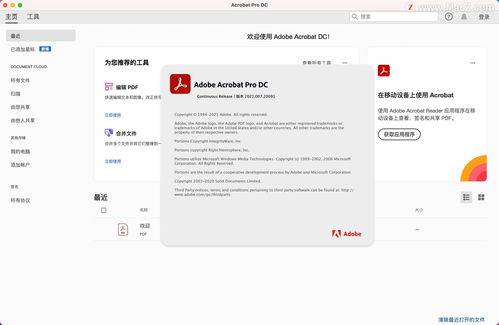
在Mac系统上,您可以使用以下方法将PDF文件转换为其他格式:
1. 使用预览应用转换PDF
预览应用可以将PDF文件转换为多种格式,如Word、Excel、PowerPoint等。
打开PDF文件。
点击顶部菜单栏的“文件”>“导出为”。
在弹出的对话框中,选择所需的文件格式。
设置文件保存位置和文件名,点击“保存”。
2. 使用在线转换工具
如果您不想安装任何软件,可以使用在线转换工具将PDF文件转换为其他格式。
在浏览器中搜索“PDF转换工具”。
选择一个可靠的在线转换工具。
上传PDF文件。
选择输出格式。
下载转换后的文件。
四、阅读PDF文件
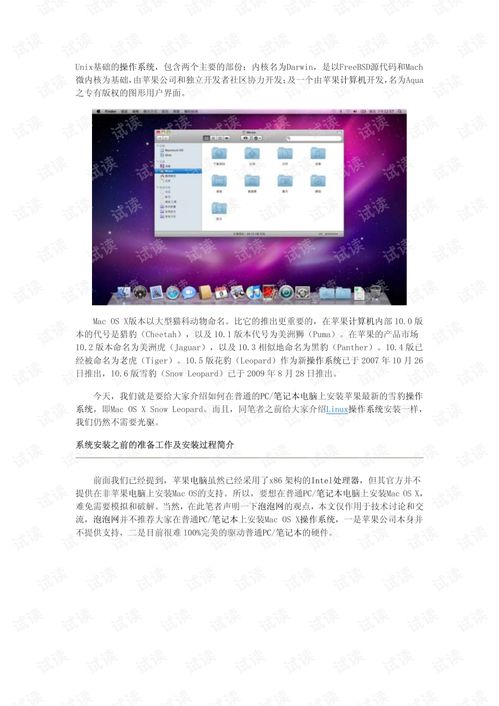
在Mac系统上,您可以使用以下几种方式阅读PDF文件:
1. 预览应用
预览应用是Mac系统自带的PDF阅读器,可以满足基本的阅读需求。
2. Adobe Acrobat Reader DC
Adobe Acrobat Reader DC是功能强大的PDF阅读器,支持对PDF文件进行注释、填写表单等操作。
3. Foxit Reader
Foxit Reader是一款轻量级的PDF阅读器,支持对PDF文件进行注释、填写表单等操作。
相关推荐
教程资讯
教程资讯排行